この記事を書いた人
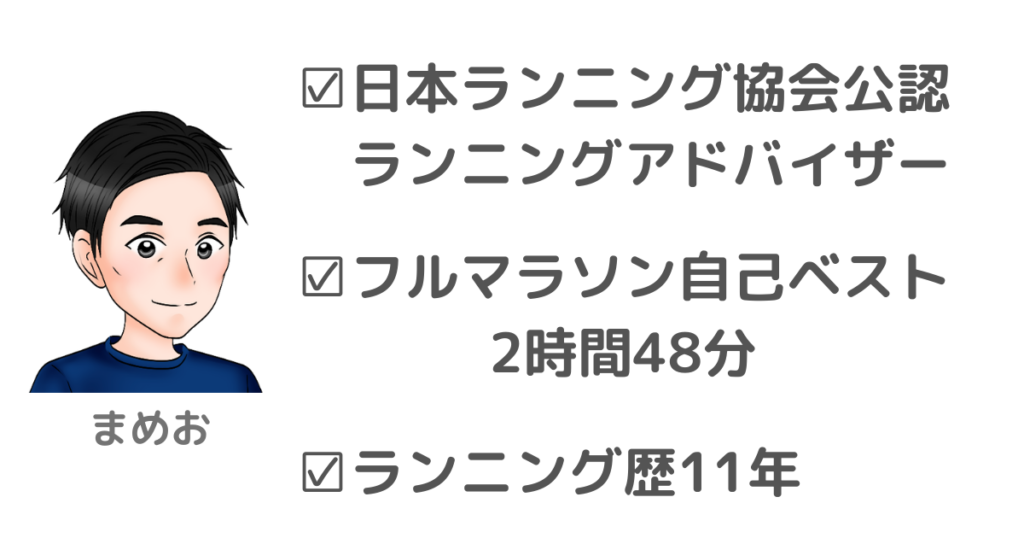
- ガーミンのウォッチフェイスのインストール方法
- インストールしたウォッチフェイスの設定方法
- ウォッチフェイスのパラメーター設定・変更方法
- ランニングシーンによく合うウォッチフェイス5選
- ビジネスやドレッシーなシーンによく合うウォッチフェイス5選
- カジュアルなシーンや普段着によく合うウォッチフェイス5選
- 自分でウォッチフェイスをデザインする方法
すごくたくさん種類がある、ガーミンのウォッチフェイス。
どれを選べばいいか迷ってしまいますよね。
この記事では、生活のシーン別によく合うウォッチフェイスを5つずつ紹介します。
あわせてウォッチフェイスのインストール方法と、インストールしたウォッチフェイスのパラメーター設定や、変更方法についても解説します。
※今回紹介するウォッチフェイス及びスマホの画像は、わたしが実際に使用している下記の2機種を使った紹介になります。
・ForeAthlete745
・iPhone 12mini
ガーミンのウォッチフェイスをインストールする方法
コネクトIQについて
ガーミンのウォッチフェイスをインストールするには、コネクトIQというアプリが必要となります。
コネクトIQは、
・アプリをインストールする
・ガーミンコネクト上でブラウザから使う
2通りの利用方法があります。
自分の写真などを利用してウォッチフェイスをデザインしたい方は、コネクトIQをインストールする必要があります。
それ以外の方は、インストールの必要はありません。
インストールのリンクも貼っておきますので必要な方はこちらからインストールしてください。
ウォッチフェイスインストール方法
この記事では、ガーミンコネクト経由でのインストール方法を紹介します。
>ガーミンコネクトの使い方を優しく解説したマニュアル記事はこちら
1.ガーミンコネクトを開き、画面右下の「詳細」をタップ、さらに「ConnectIQストア」をタップする。
2.コネクトIQのダウンロードをうながされますが、今回はダウンロードしないので、後で実行をタップします。
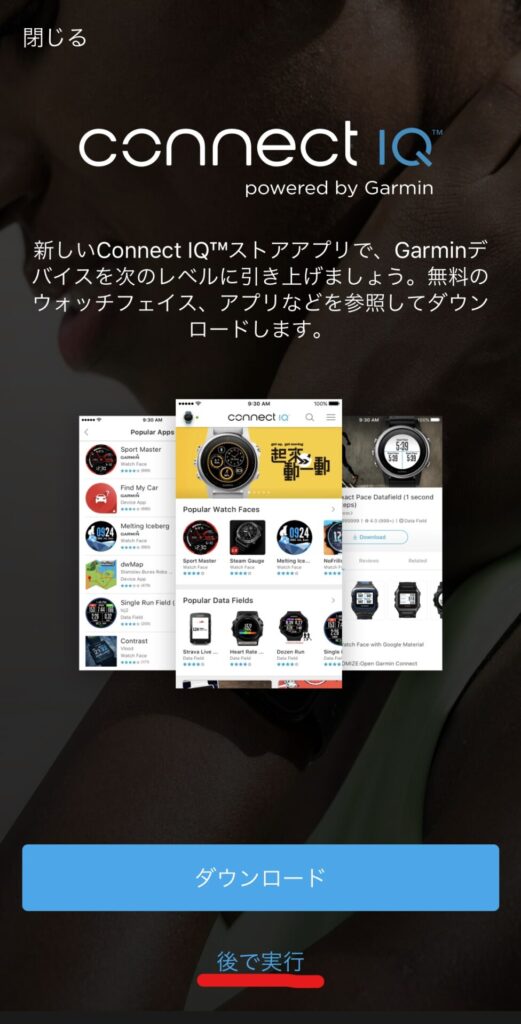
3.「App Type」から、ウォッチフェイスを選択しタップします。
4.この記事では、「Data Lover」というウォッチフェイスをダウンロードします。「Data Lover」をタップし、さらに「ダウンロード」をタップします。
5.さらに「規約に合意」⇒「許可」と進めるとダウンロードが完了します。
6.ダウンロードが完了したら、コネクトIQを閉じてガーミンコネクトに移動します。ホーム画面右上の「同期」をタップしてガーミンデバイスにウォッチフェイスをインストールします。
7.同期が終わると同時に、ガーミンデバイスにウォッチフェイスがインストールされます。
ガーミンデバイスでのウォッチフェイス設定方法
ガーミンデバイスにウォッチフェイスが同期されたら、さっそくウォッチフェイスを設定してみましょう。
1.ガーミンデバイスの「UPボタン」を長押しして、ウォッチフェイスを選択します。
2.現在インストールされているウォッチフェイス一覧を選択する画面になるので、「DOWN」ボタンを何回か押して、インストールしたウォッチフェイスを探します。
3.インストールしたウォッチフェイスを探せたら、スタートボタンを押して、さらに「適用」に合わせてスタートボタンを押せば、インストールしたウォッチフェイスを使用することができるようになります。
ガーミンにインストールしたウォッチフェイスのレイアウト変更方法
インストールしたウォッチフェイスは、もちろんそのまま使ってもいいのですが、自分好みのレイアウトに変えて使うとさらに楽しいです。
この記事では先程インストールした「Data Lover」を、より自分好みに変更してみました。
1.ガーミンコネクトを立ち上げ、画面上の「デバイス」をタップし、さらに「表示」をタップする。
2.「ウォッチフェイス」をタップ、さらにインストールした「Data Lover」をタップ、そして「設定」をタップします。
3.データの設定に入ります。全部英語なのですが、頑張って設定していきましょう!
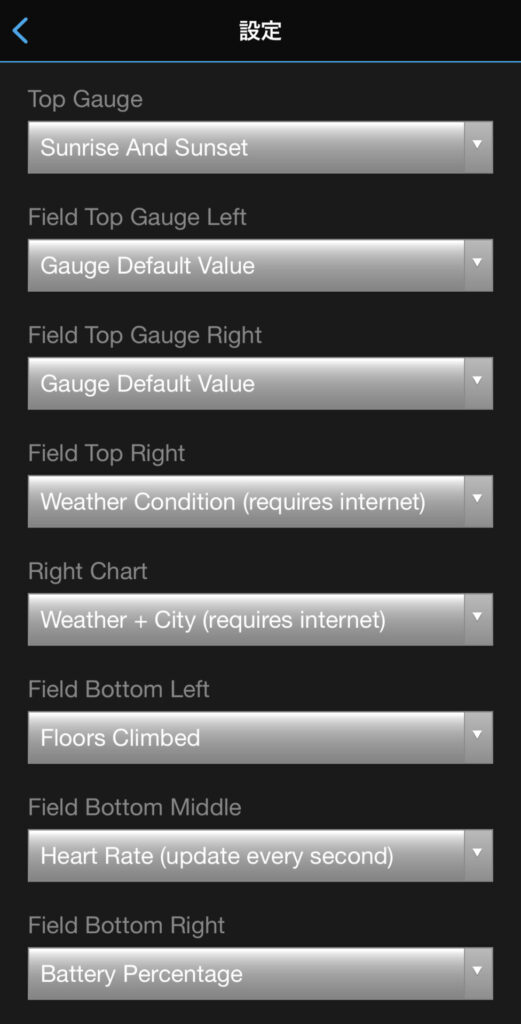
4.今回変更したいのは、次の4点です。
- 真ん中右の余計な表示を消す
- 心拍数のリアルタイムモニターはバッテリー消費が激しいので、歩数に変更
- 時間の表示色を変更
- バックグラウンドカラーとテキストカラーの変更

5.実際に変更した項目一覧です。
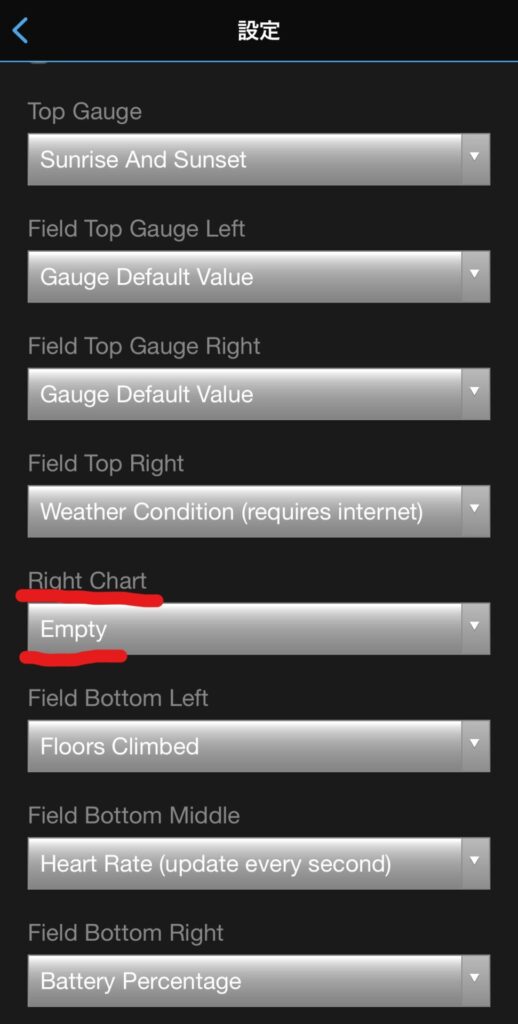
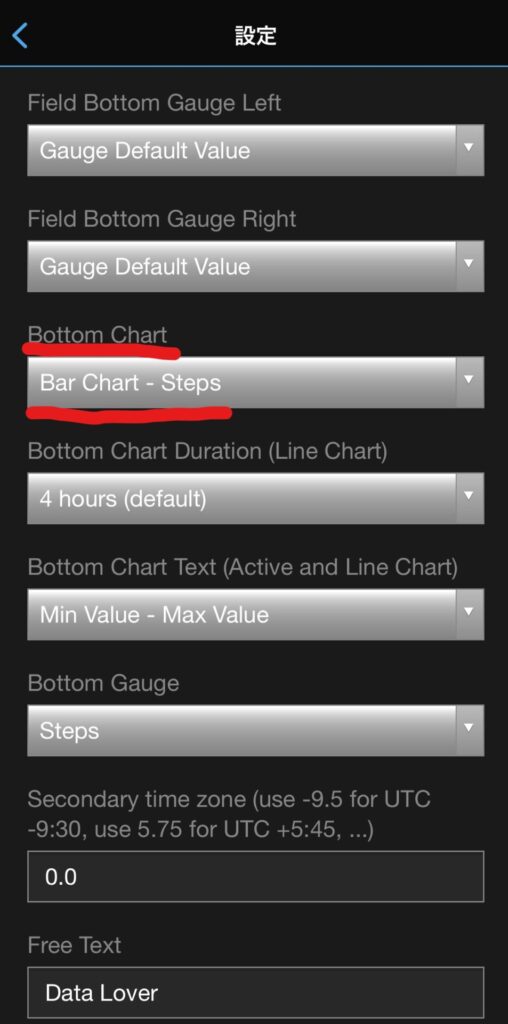
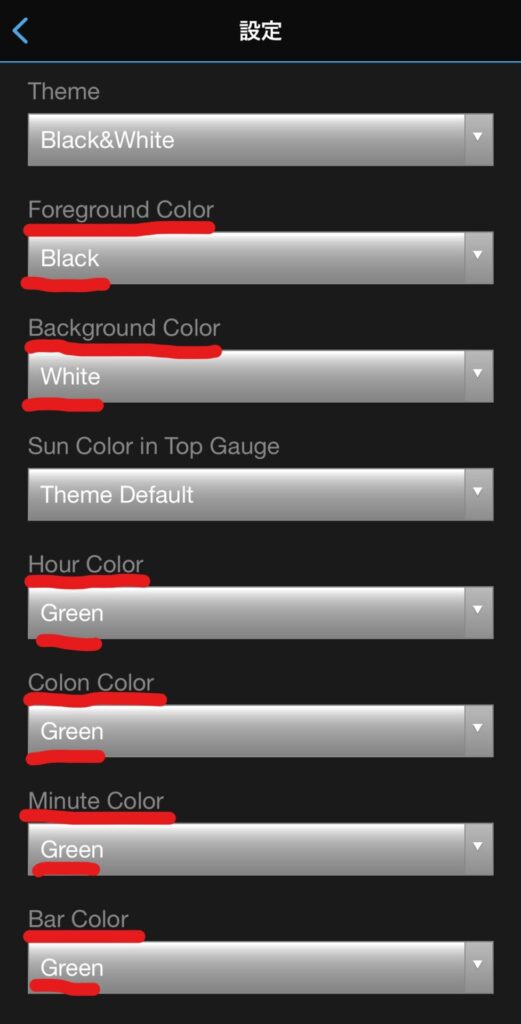
6.ビフォーアフターです。
アフターの方はクレイジーカラーをイメージして変更してみました。
センスがいいかどうかは棚に上げていただいて(笑)、全然別のウォッチフェイスになりました。
こんな感じで自分好みのウォッチフェイスをカスタムすると、より自分のガーミンに愛着が湧きますよね。
ウォッチフェイスによって設定できる項目が違うので、自分に合うようなレイアウト編集を試行錯誤して探してみましょう。
ランニングシーンに合うガーミンウォッチフェイス5選
ここからはランニング研究所独自のチョイスによる、おすすめのウォッチフェイスを紹介します。
まずは、ランニングシーンによく合う、シンプルだけどカッコいいウォッチフェイスを5つ紹介します。
Lagom

シンプルながら、時間と分でカラーを変えているところがカッコいいですね。
Crystal

淡いブルーが基調。データリッチにも関わらず、シンプルなデザインが特徴。
DividedTime

超シンプルだけど、独特の数字フォントがカッコいい。
Big Watch Hike

ちょっと変わったレイアウトとカラーは、人目を引きます。
第15回湘南国際マラソン Watch Face

残念ながら中止となってしまった第15回湘南国際マラソン。まさかウォッチフェイスがあるとは知りませんでした。
ビジネスシーン&オシャレ着に合うウォッチフェイス5選
続いては、スーツや少しオシャレをしたい時に合うウォッチフェイスを選んでみました。
エレガンス

高級腕時計をモチーフにしたウォッチフェイス。針の形がおシャレ。
CIQ-XClock

文字や数字が一切入っていないシンプルなウォッチフェイスは、着る洋服やシーンを選びません。
ブロック

分針が進むにつれ、色が変わっていくおもしろい仕掛けのウォッチフェイス。
K.I.S.S.Analog HR

シンプルながら、赤い秒針がアクセントになるウォッチフェイス。
Pure Minimal

ネーミング通り究極のシンプルウォッチフェイス。ここまでシンプルだと、かえって目立ちます。
カジュアルなシーンや普段着にも合うウォッチフェイス
最後は、お休みの日やカジュアルな時にぴったりなウォッチフェイスを紹介します。
富士山
なんと、季節ごとに4種類が切り替わるウォッチフェイス。
時計を見るしぐさをするたびに季節が変わり、見ていて飽きません。
Lucky Time

よつ葉のクローバーが幸運を呼んでくれるかもしれません!
幸運の像

こちらも幸運を呼んでくれるかもしれない象さんです。
ActiFace

データリッチなウォッチフェイス。気分を上げたいときにおススメです。
SimpleWatch

最後は個人的に一番好きなウォッチフェイスです。
色合いとレイアウトがいい感じで、秒針が数字になっている遊びごころもあり、すごく気に入っています。
自分だけのカスタムウォッチフェイスを作ろう!
コネクトIQアプリをインストールすると、写真やアイコンなど、オリジナル画像データをウォッチフェイスに設定することができます。
さっそく作ってみましょう。
コネクトIQのダウンロードはこちらから
1.コネクトIQを開き、「Face it」をタップ、さらに「+」ボタンをタップする。
2.「フォト」をタップして、ウォッチフェイスとして使用したい写真を選ぶ。カメラを選択するとその場で撮影したものを使用できる。
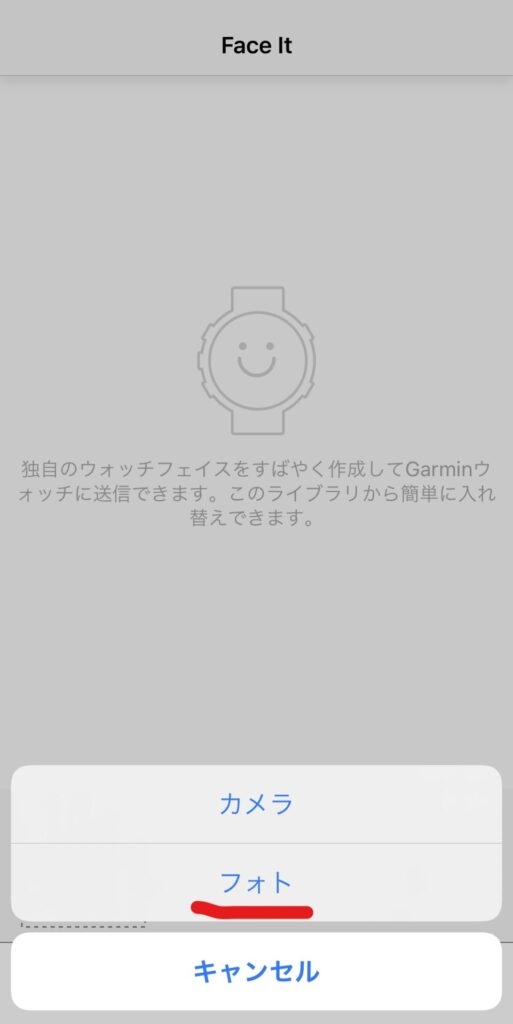
3.アナログやデジタルの文字盤を数種類の中から選ぶことができ、色も好きなものを選択することができる。
4.作成ができたら「完了」をタップする。名前を入力し、保存をタップ。
初回時のみ「クラウドストレージ」についての説明がありますが、「OK」をタップし、保存を完了する。
5.インストールをタップすれば、次回同期時にガーミンデバイスにインストールされる。
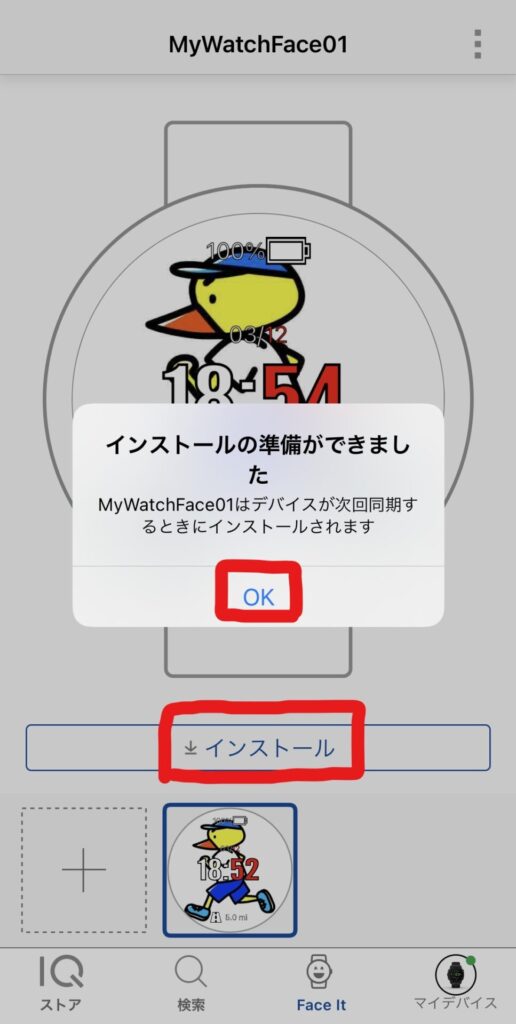
6.完成したウォッチフェイスはこちらです。上出来!

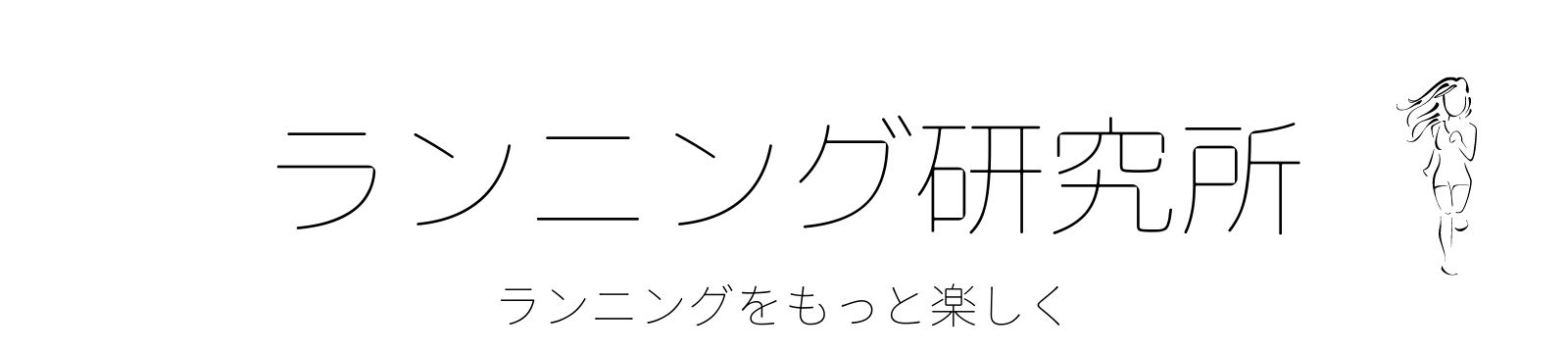

















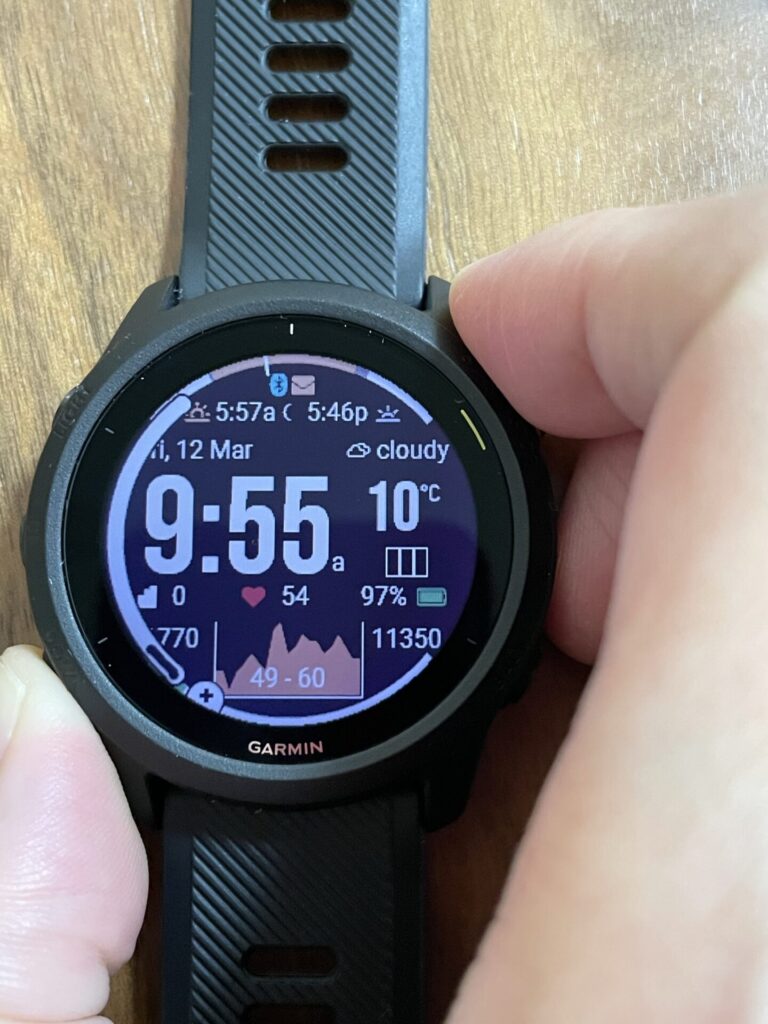




























コメント