この記事を書いた人
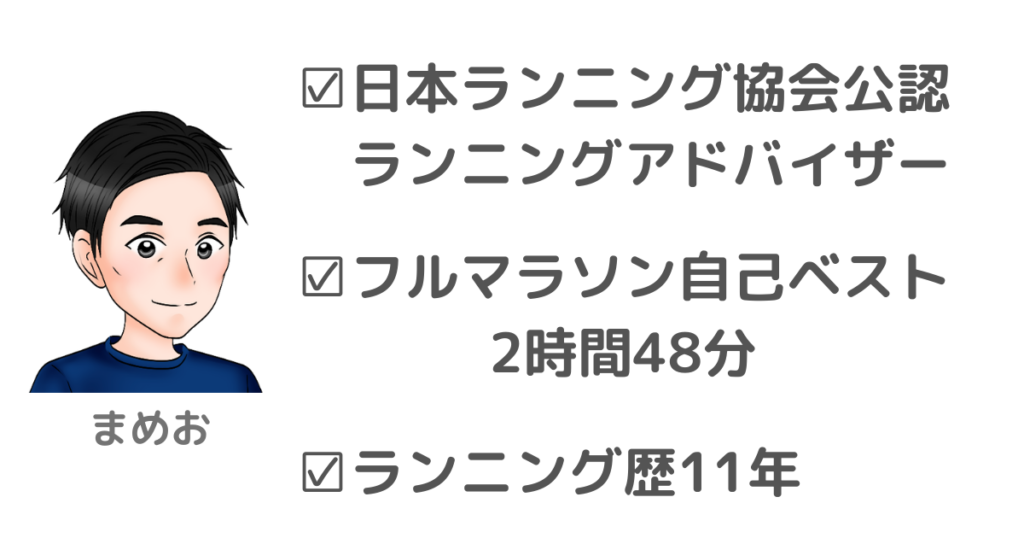
- スマホを機種変更したらガーミンとうまく連携しなくなった
- スマホを機種変更する前にやっておくことはある?
- ガーミンで使ってるSuicaや音楽の同期は大丈夫?
- スマホを機種変更した時のガーミン設定を教えて欲しい
こんなお悩みに、ガーミン歴11年のわたしがお答えします。
この記事を読んでいただければ、スマホの機種変更をした後でも、安心してガーミンのデータを引継ぎすることができるようになります。
実はわたしもつい最近機種変更をしたばかりで、その時に困ったり疑問に感じたことがたくさんありました。
困ったところと疑問点を、3つのポイントに整理してみました。
- ガーミンコネクト再インストール
- 音楽配信サービスとの同期
- Suicaの再設定
この記事では、スマホの機種変更でわかりにくかった上記3つのポイントについて、実体験をもとにわかりやすく解説していきます。
ガーミンコネクトを新しいスマホへ再インストールする
スマホの機種変更をした際、ガーミンコネクトを再インストールして、スマホとガーミンのペアリングさえ行ってしまえば、基本的に機種変更後に行う設定は完了となります。
しかし、機種変更後にうまくスマホとのペアリングができないケースがあります。
ガーミンの公式サポートページによると、機種変更をする前に、いくつか設定の解除をしないといけない項目がありました。
でも、機種変更する前にそこまで気付きにくいですよね。
この記事では、スマホの機種変更後でも可能なガーミンコネクトの再インストールとペアリングについて、公式サポートページを引用しながら、画像つきで解説していきます。
今回は私が実際に機種変更を行った、下記のスマホとガーミンデバイスにて、キャプチャをとりながらの説明となります。
・ForeAthlete745
・iPhone 12mini
Androidの方は、スマホのオペレーションをご自身のスマホに置き換えて読んでいただければと思います。
機種変更前のスマホが手元にある、もしくはまだ機種変更前の方
1.機種変更前スマートフォンのガーミンコネクトアプリを、スマートフォンからアンインストールします。
ガーミンコネクトアプリを長押し⇒Appを削除⇒Appを削除
2.スマホとガーミンデバイスのBluetooth接続を解除します。
スマホの「設定」⇒「Bluetooth」を選び、お持ちのガーミンデバイスを選択し、「このデバイスの登録を解除」をタップします。
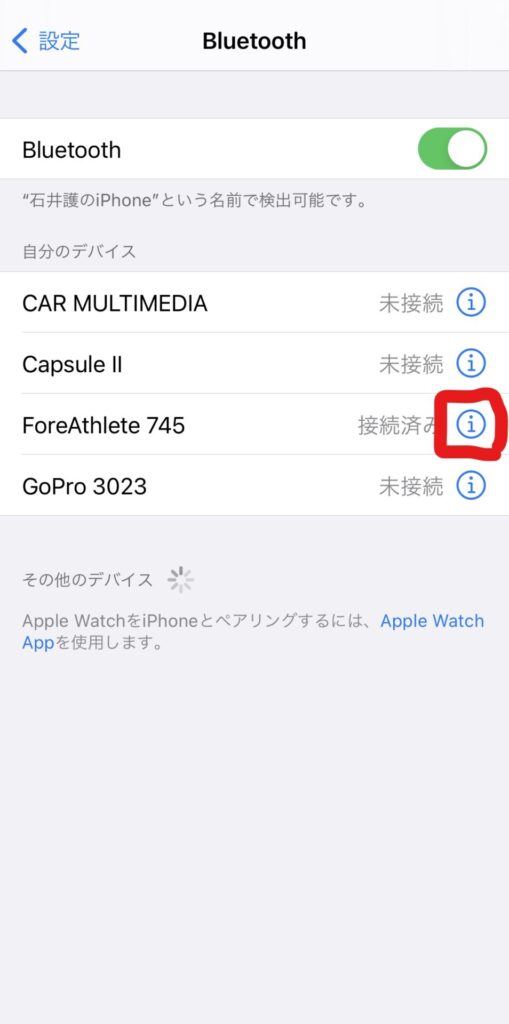
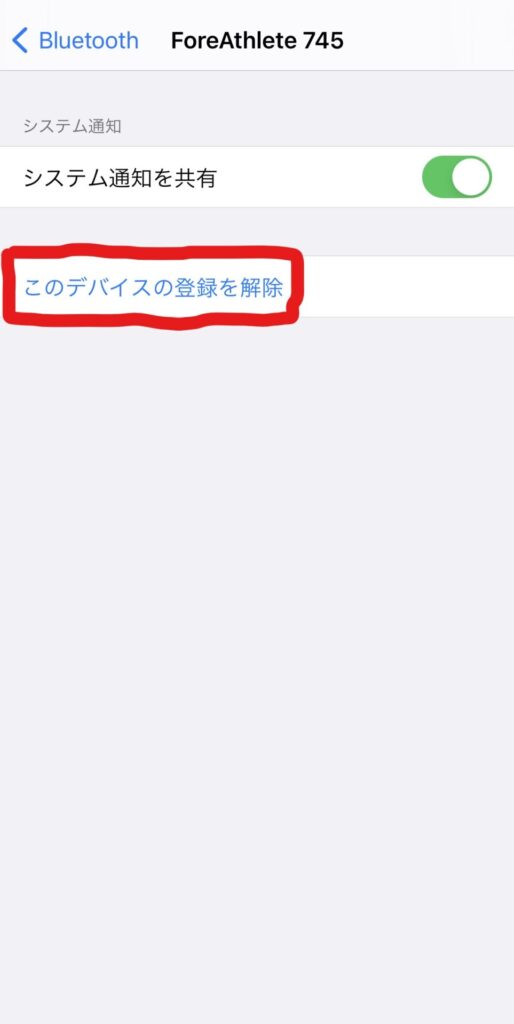
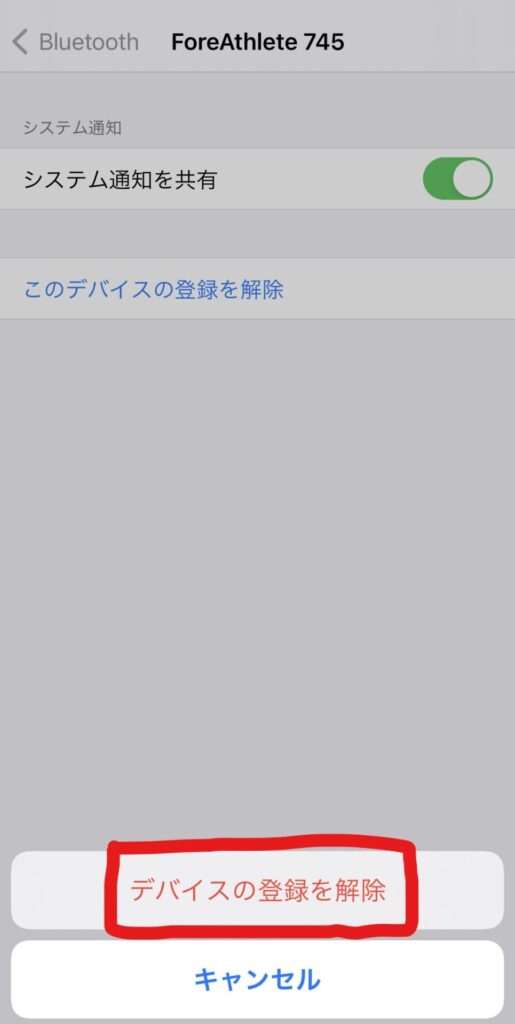
3.スマートフォンの電源を切り、機種変更したスマートフォンでペアリングを実施します。
(ペアリングについてはこの後詳しく解説します)
機種変更前のスマートフォンが手元にない場合
1.スマートフォンのBluetooth機能をオフにします。
「設定」⇒「Bluetooth」から左にスワイプ
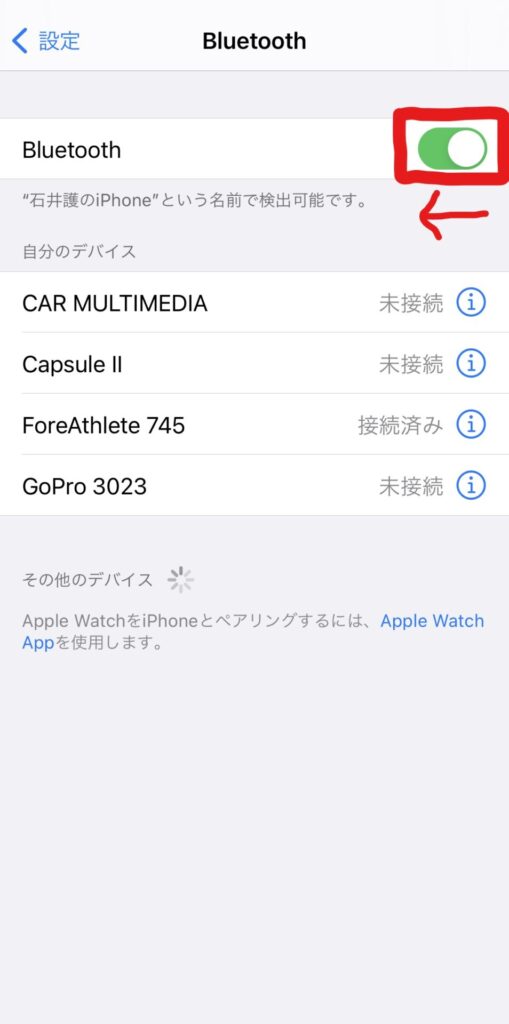
2.ガーミンのBluetoth機能をオフにします。
ガーミンデバイスの「設定」⇒「スマートフォン」⇒「ステータス・オフ」
3.スマートフォン、ガーミンともに再起動(電源落とす⇒電源付ける)を行います。
ガーミンンデバイスの再起動の方法を、簡単に動画にしてみました。
(機種によって多少オペレーションの差異があります)
4.スマートフォン、ガーミンデバイスともにBluetooth機能をオンにします。
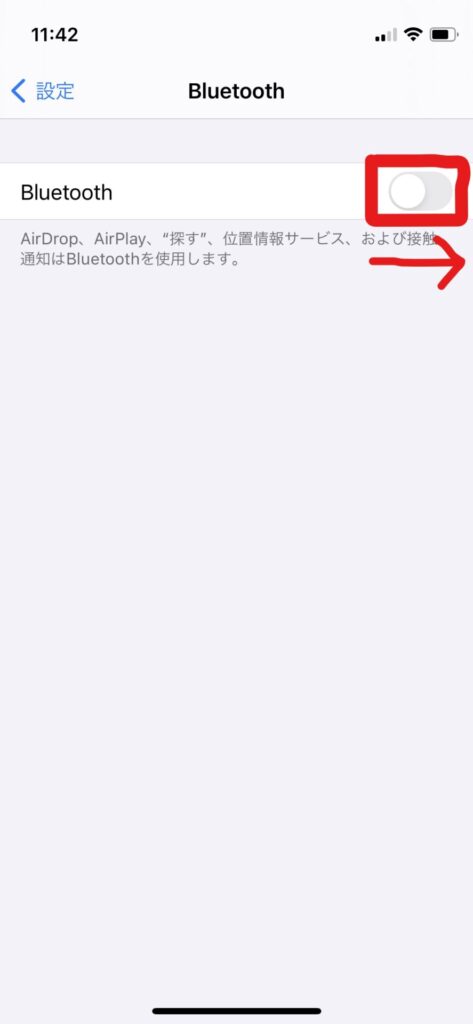
5.ペアリングを実施します。
ペアリングの詳しい実施方法について、これから解説していきます。
機種変更したスマートフォンとガーミンのペアリング方法
1.ガーミンコネクトをインストールします。
>ガーミンコネクトの使い方を優しく解説しているマニュアル記事はこちら
2.ガーミンコネクトアプリを立ち上げてサインインします。
3.ペアリングするガーミンデバイスを選択します。
今回私の場合を例にあげると、「全ての互換デバイスの参照」⇒「ForeAthlete」⇒「ForeAthlete745」の順で選択します。
4.ペアリングが開始されます。
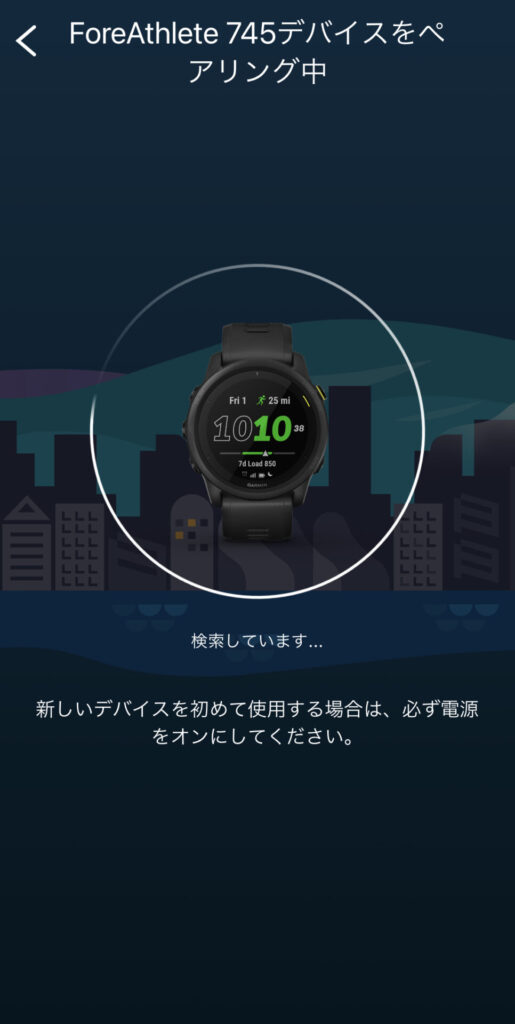
この時、必ずガーミンデバイス側も、「設定」⇒「スマートフォン」⇒「ペアリング」から、ペアリング状態にしてください。
設定時、ペアリングがうまくいかない場合があります。実際に私も1回目はうまくいきませんでした。
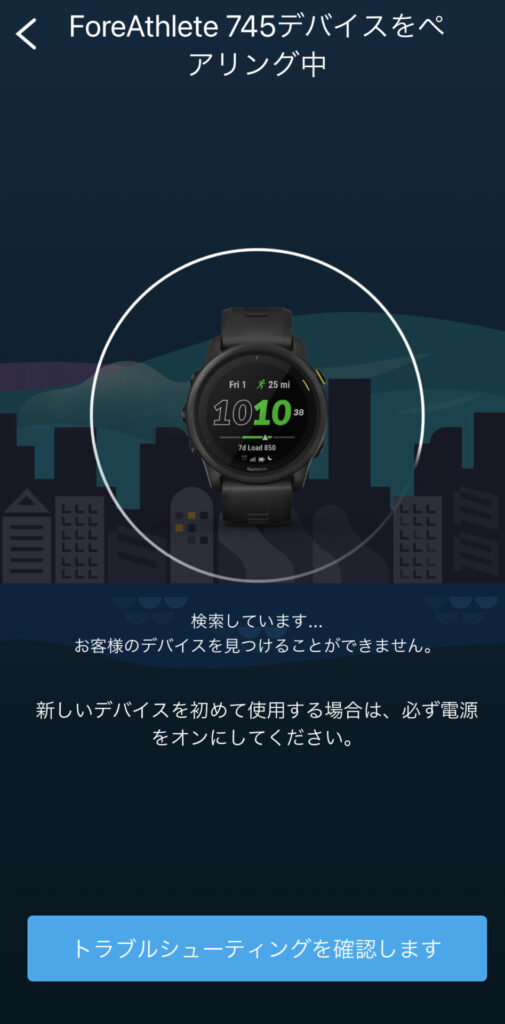
その場合の対処方法については、ガーミンのヘルプページを参照にしてみてください。
5.ペアリングの準備ができたら、「接続する」をタップします。
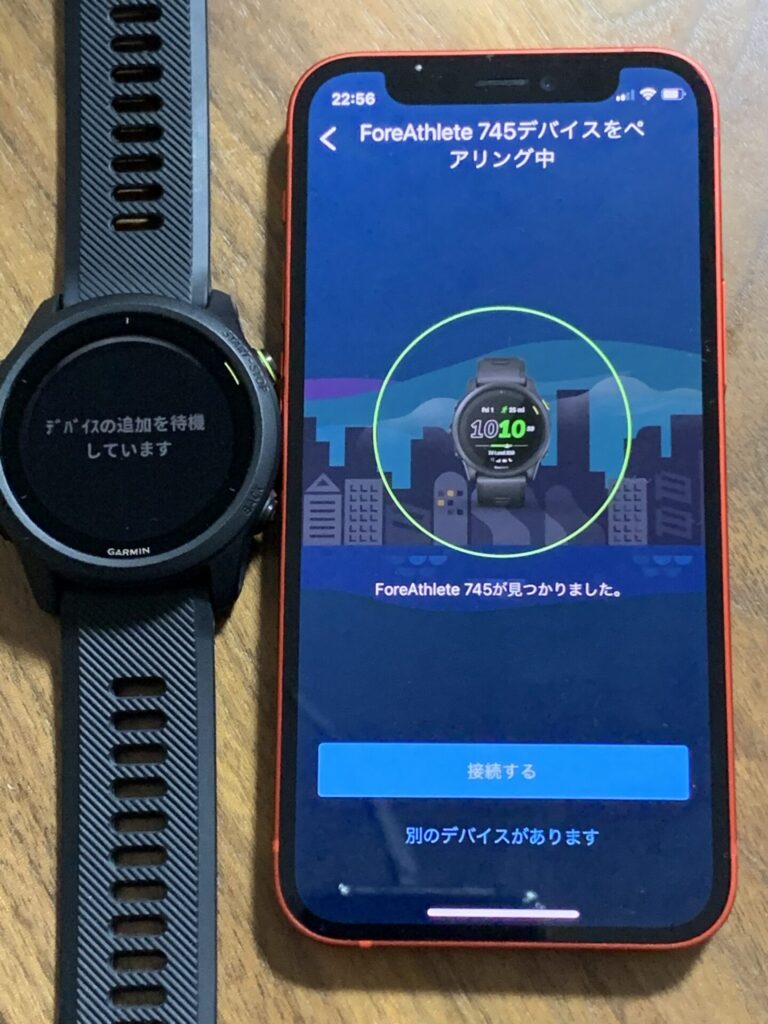
6.ガーミンデバイス上に6桁のコードが表示されるので、スマートフォンに6桁の数字を打ち込み、「ペアリング」をタップする。
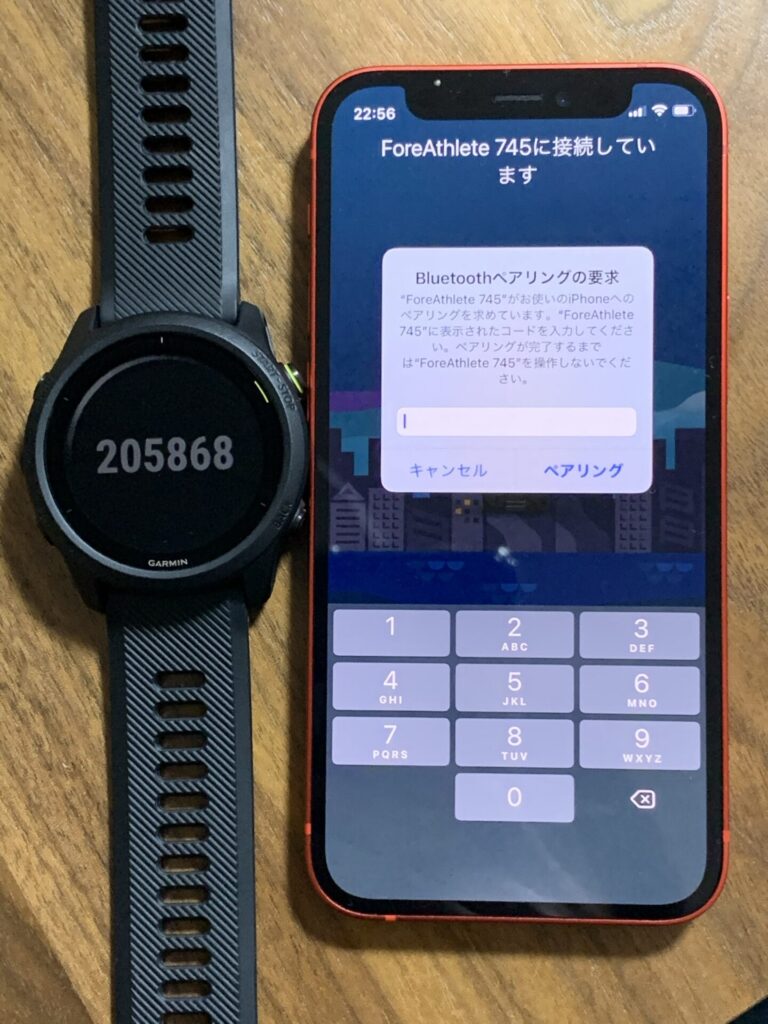
7.ガーミンのステータスが「接続中」になればペアリング成功です。
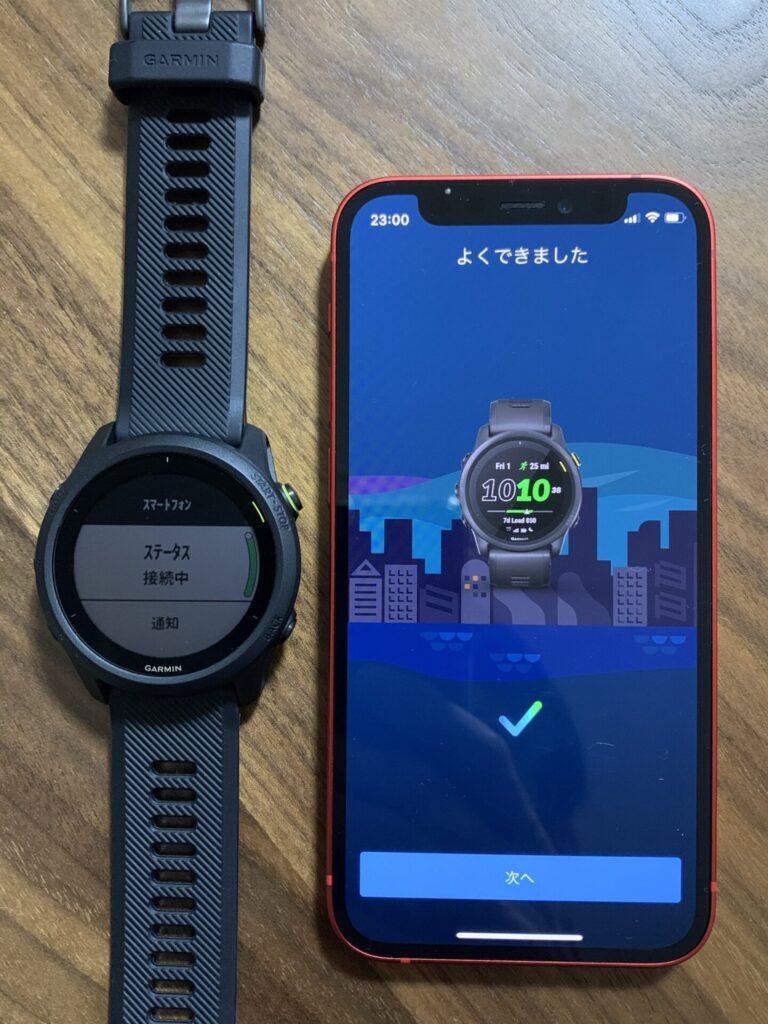
8.直近のトレーニング情報や位置情報の同期について、許可を求められるので、任意に設定します。
9.デバイスとデータを同期すれば、ガーミンコネクトの設定は完了です。
ガーミンと音楽配信サービスの同期設定
音楽配信サービスとの同期についてです。
私はAmazonのPrimeMusicを使用していますが、結論をいうと、再設定は必要ありませんでした。
理由としては、下記の3つです。
- ガーミンデバイス自体にPrimeMusicがすでにインストールされているため
- ガーミンデバイスとAmazonアカウントの紐づけがすでにされているため
- スマートフォン自体に音楽が入っているわけではない
機種変更のキャンペーン等で、新規にAmazon Primeに加入された方については、別途設定が必要となります。
ガーミンとアマゾンミュージックの設定については、こちらの記事で詳しく解説していますので、参考にしてください。
ガーミンとSuicaの再設定
結論からいうと、こちらも再設定は必要ありませんでした。
Suicaの登録自体はガーミンデバイスではなく、ガーミンコネクトのアカウントに付随しているからです。
なので、ガーミンデバイスに残高が残っていても、安心してスマートフォンの機種変更を行っても心配はありません。
>ガーミンのSuica設定をオール画像付きで解説している記事はこちら
スマホ機種変更時のガーミン設定
まとめ
ガーミンの再設定はうまくできましたでしょうか?
もしうまくできなかった場合は、ガーミンのサポートページをご確認いただくか、こちらのお問い合わせからご質問をいただければ、わかる範囲でお答えさせていただきます。
スマートフォン機種変更時のガーミン設定も、コツを掴めばわかりやすいのですが、数年に1度の設定だとなかなか覚えるのは難しいですよね。
そんな時のために、この記事がお役に立っていれば幸いです。
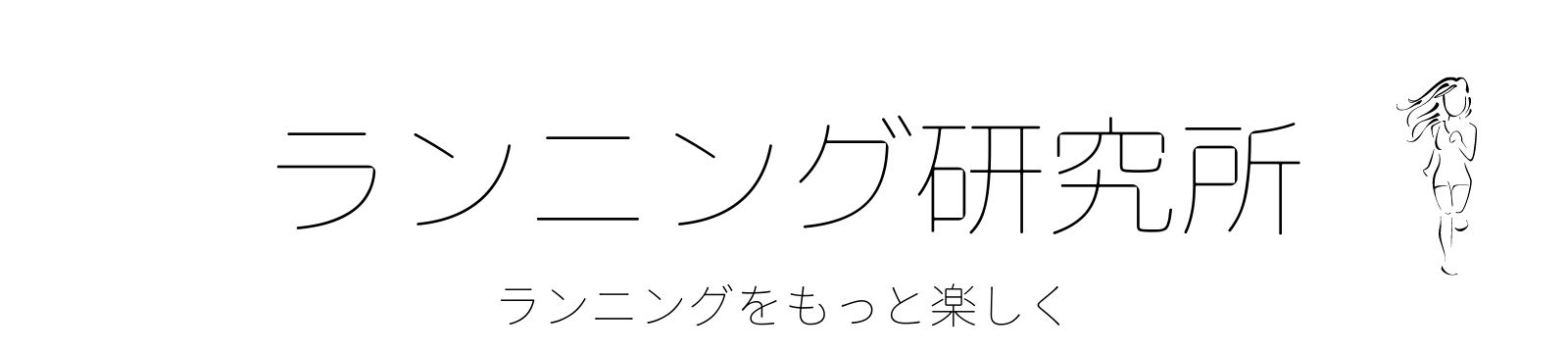











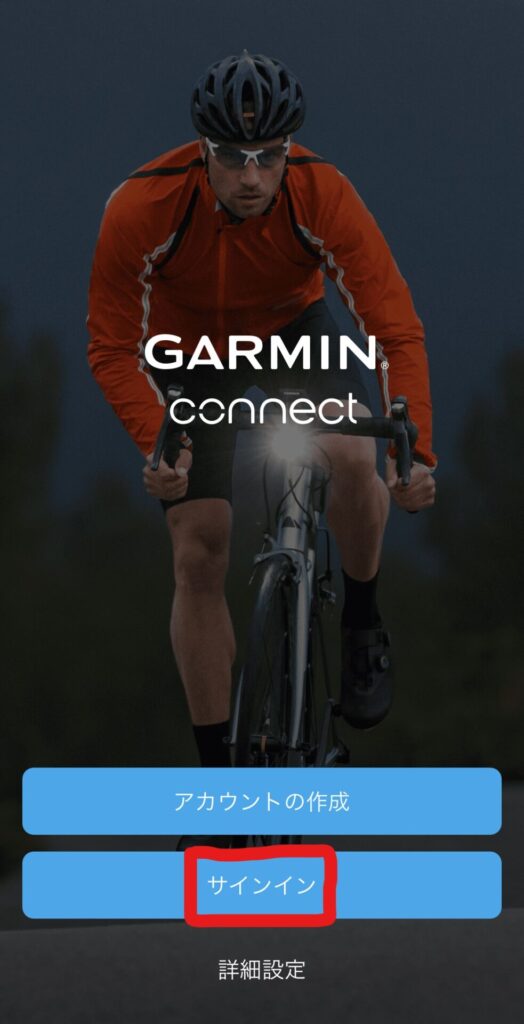






















コメント