この記事を書いた人
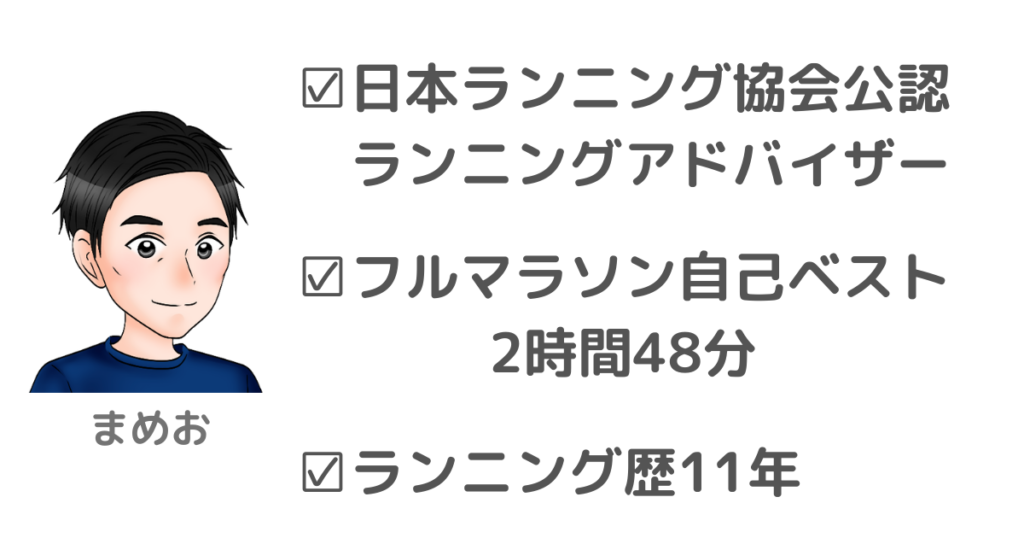
- iPhoneの通知をガーミンで受け取るにはどうすればいいの
- 特定のiPhoneアプリの通知だけ受け取りたい
- 走っている時は通知が来てほしくない
- 通知が来るのは嬉しいけど、人に見られるのはちょっと…
こんなお悩みに、ガーミン歴11年のわたしがお答えします。
この記事を読めば、ガーミンの通知設定にまつわる基本的なことが、しっかりと理解できるようになります。
この記事でお伝えする内容は3つ。
・iPhone側の通知設定
・ガーミンコネクトの通知設定
・ガーミン本体の通知設定
この記事ではなるべく画像で解説をして、誰でも簡単にわかるような説明をこころがけています。
スマホやガーミンなど、ガジェット系の設定が苦手な方でも、安心して設定をすることができますので、ぜひ記事を読んで設定してみてくださいね。
iPhone側の通知設定をしてみよう
まずはiPhone側の通知設定から始めていきましょう。
ちなみに、今回の設定は、現在わたしが使用している下記の2機種での解説となります。
・ForeAthlete745
・iPhone 12mini
1.「設定」⇒「通知」をタップし、各アプリごとに通知の設定を行います。
2.アプリごとに通知の詳細を設定します。
ここでは、Gmailの設定を例にあげます。
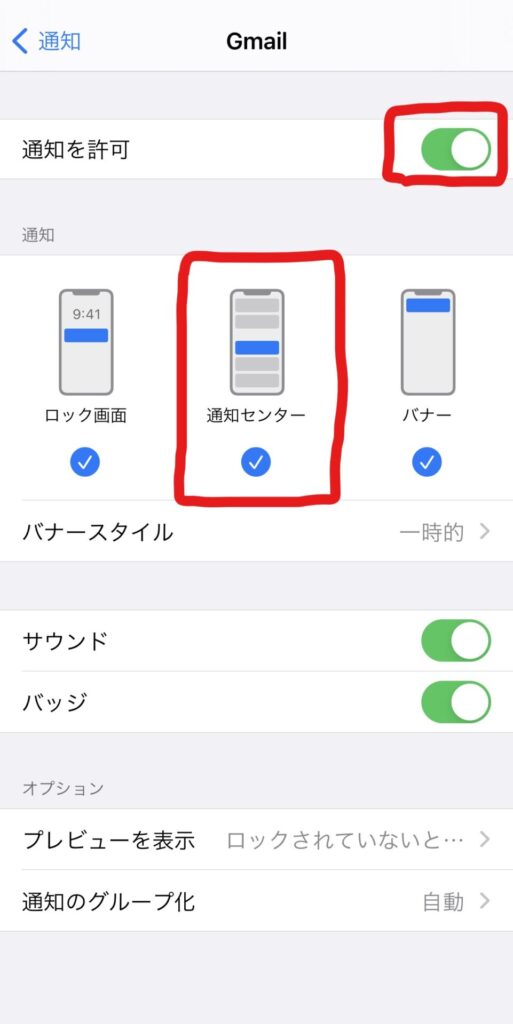
画面一番上の「通知を許可」をオンにすることで、iPhone自体に通知が来るようになります。
ガーミンに通知を行うためには、
・通知を許可
・通知センター
この2つをオンにする必要があります。
後は任意の項目となります。
iPhoneの通知スタイルについては、意外と知られていないので、ここで簡単に説明してみます。
iPhoneの通知スタイルについて
記事の本線とは少し外れてしまうかもしれませんが、以外とここを知らない方が多いので、各通知の説明をしてみることにします。
ロック画面に通知
文字通りロック画面に通知を出すことです。
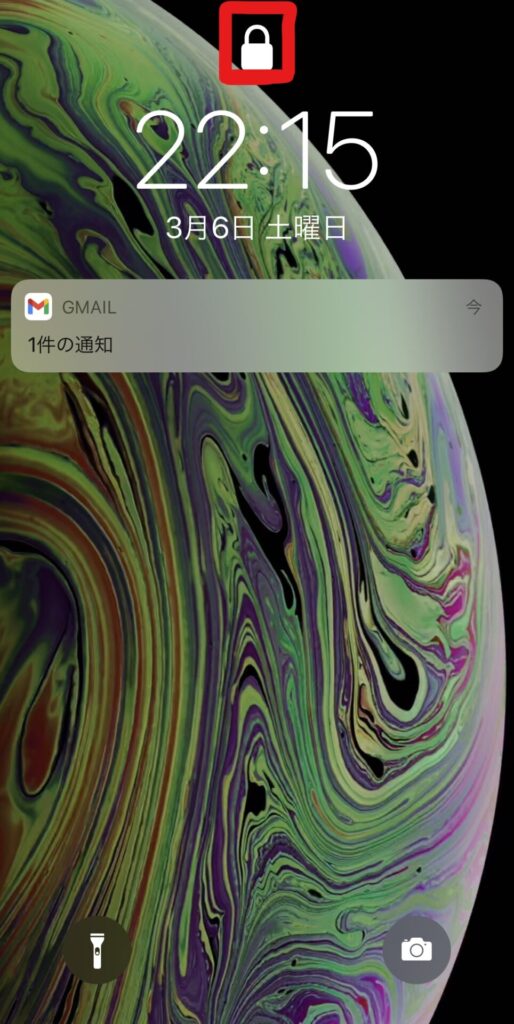
通知センターに通知
通知センターとは、ホーム画面で上から下にスワイプすることで表示される画面のことです。
通知センターの通知をオンにすることで、ここに通知が格納されることになります。
iOS12以降は、ガーミンに通知を表示させるためには、必ず「通知センターに通知」をオンにする必要があります。
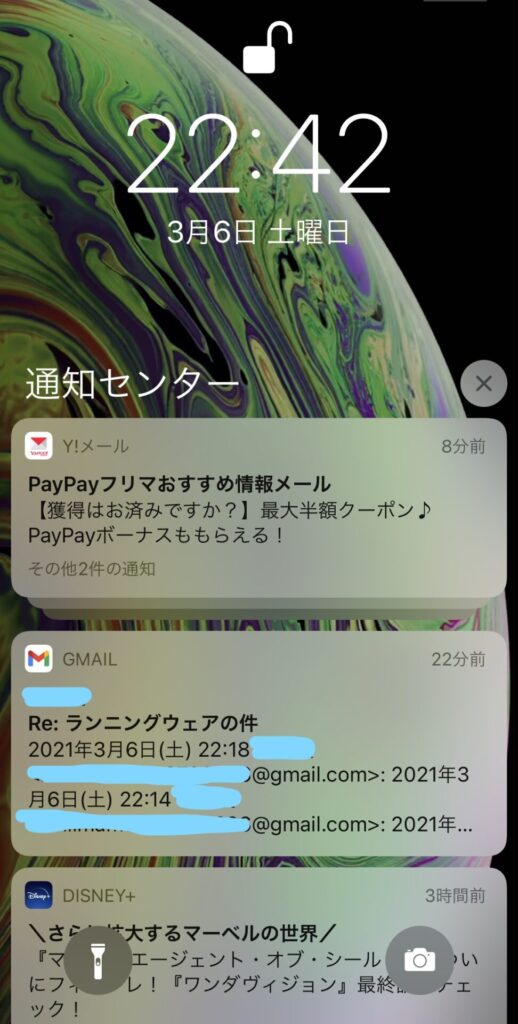
バナー
ロック画面以外の時に、画面の上から下りてくるタイプのいわゆる「プッシュ通知」です。
バナー通知をオンにすることで、この「プッシュ通知」を受け取ることができます。
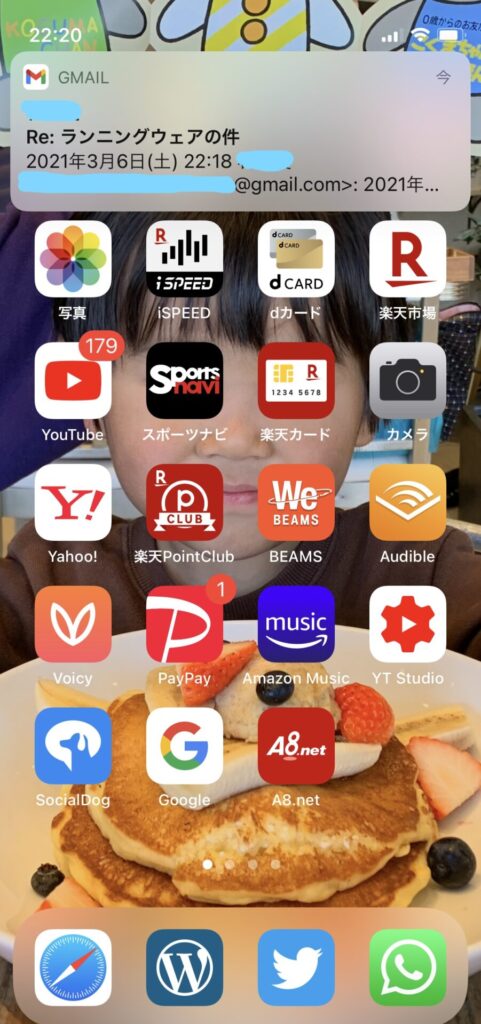
プレビュー表示について
通知内容のプレビューを表示するかどうかの設定です。
常にオンにしていれば便利ですが、プライバシーの観点でいうと、他人からメールの内容が見られる可能性があります。
オフにすると、ロックを解除しないと内容を確認できずに少し不便です。
アプリごとに設定ができるので、ご自身のバランスで設定してください。
常にプレビューを表示する
ロック画面にもプレビューが表示されるようになります。
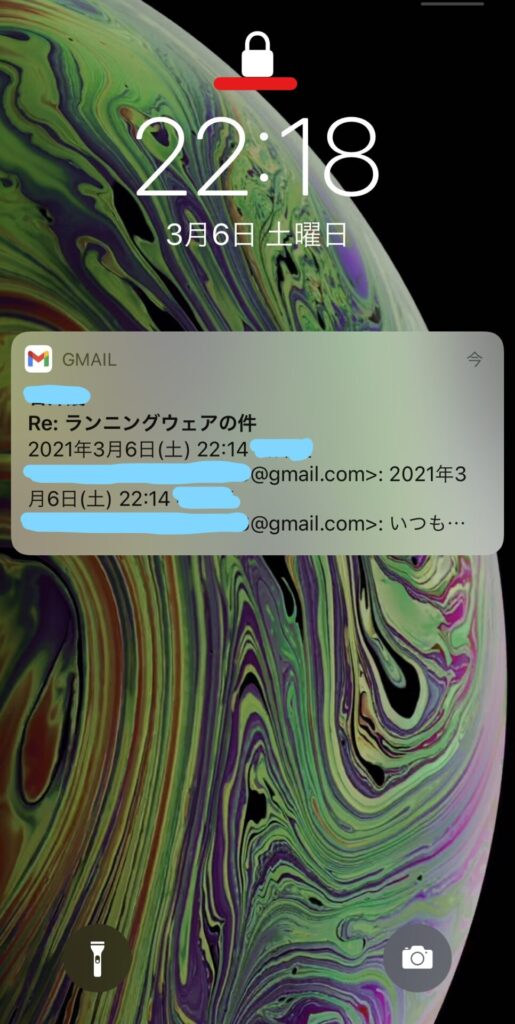
ロックされていないときのみ
ロック中はプレビューが表示されません。
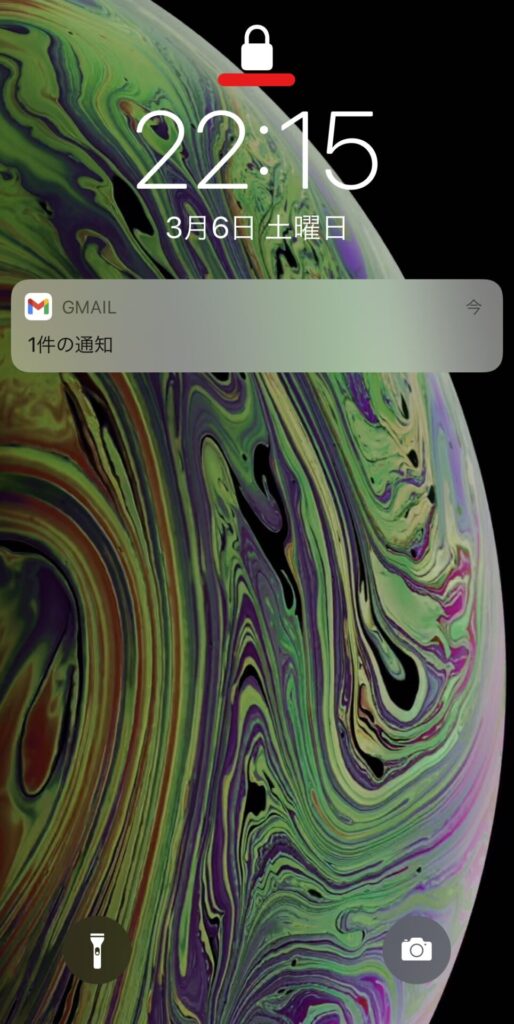
プレビューなし
プレビューを表示しません。
ガーミン側の通知設定
続いては、ガーミン側の設定です。
>ガーミンコネクトの使い方を優しく解説したマニュアル記事はこちら
ガーミンコネクトの設定
1.「デバイス」⇒「サウンド&アラート」⇒「通知機能」と進む。
ガーミンの通知設定は、
・汎用
・アクティビティ中
利用シーン別で、2パターン設定することができます。
汎用とは、アクティビティ中以外の利用シーンを指します。
表示設定
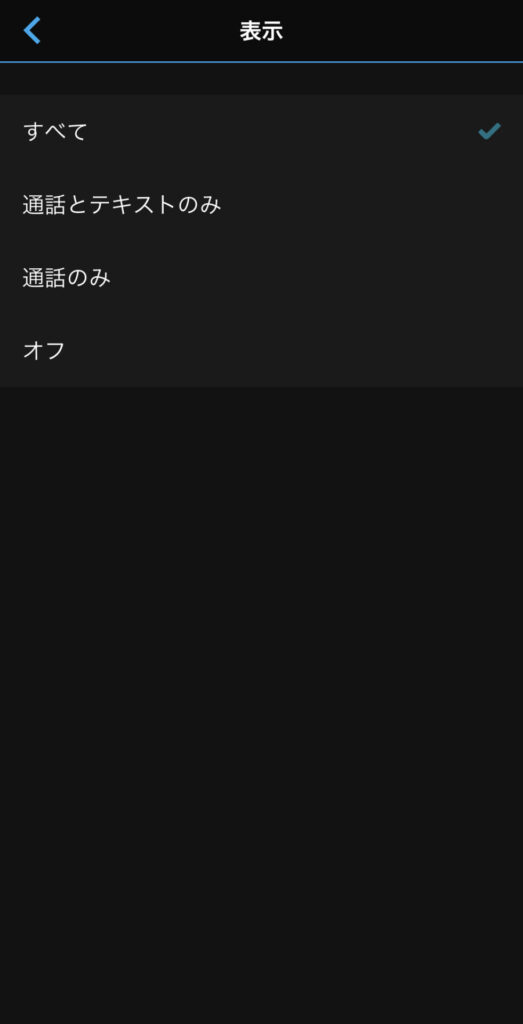
- すべて
⇒Moveアラートなど、全てに対しての通知を表示 - 通話とテキストのみ
⇒アラート等が表示されず、通話とテキストのみが通知される - 通話のみ
⇒メール等の通知はされず、着信があった場合のみ通知される - オフ
⇒通知が全く表示されない
上記4パターンから選べます。
オフにすれば通知が来ることはありませんので、アクティビティ中の表示設定は、オフにしてもいいかもしれません。
プライバシー
通知のポップアップを他人に見られたくない場合に設定します。
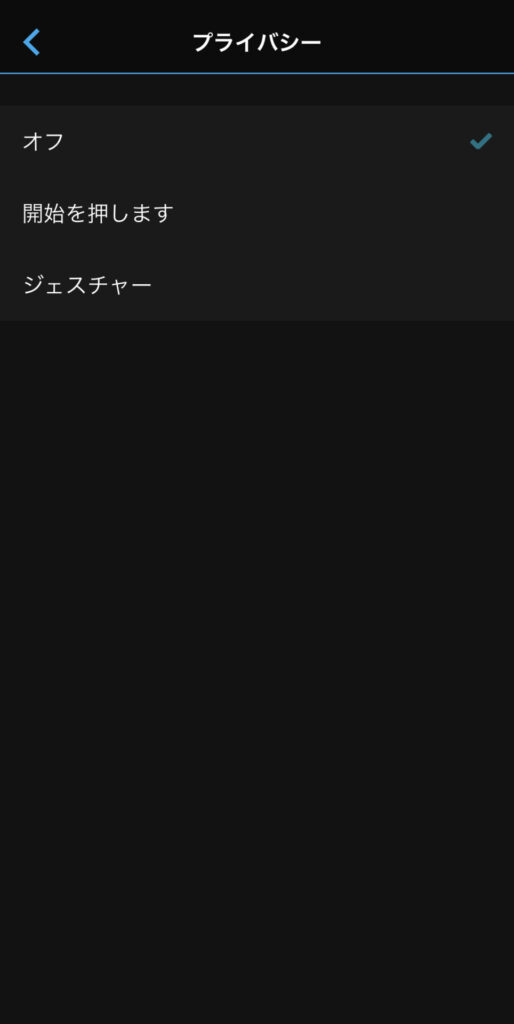
- オフ
⇒ポップアップがそのまま表示されます。 - 開始を押します
⇒スタートボタンを押すことで通知内容が表示されます。 - ジェスチャー
⇒腕を上げる動作をすることで、通知内容が表示されます。
アラート
通知する時に、音での通知かバイブでの通知か、そのもしくは両方かを選択します。
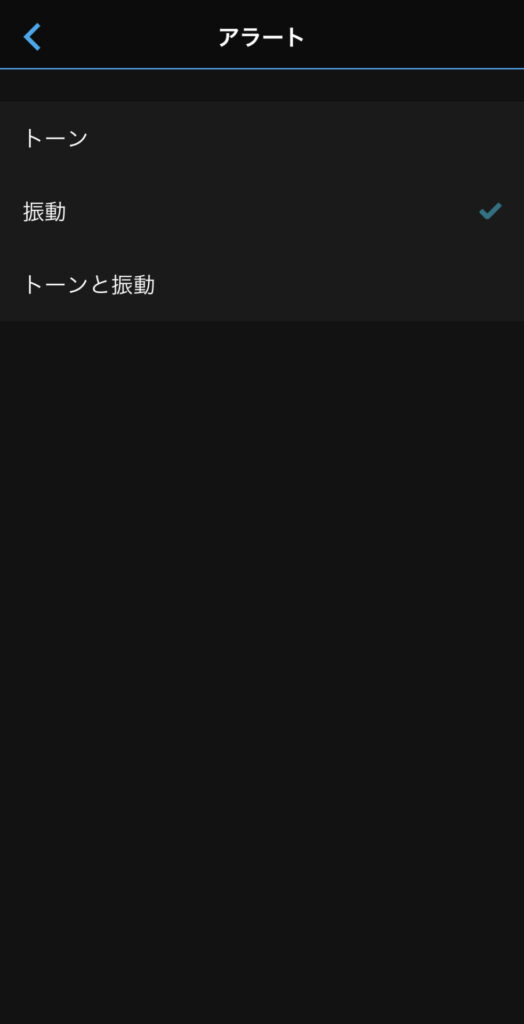
タイムアウト
通知のポップアップが消えるまでの時間を設定します。
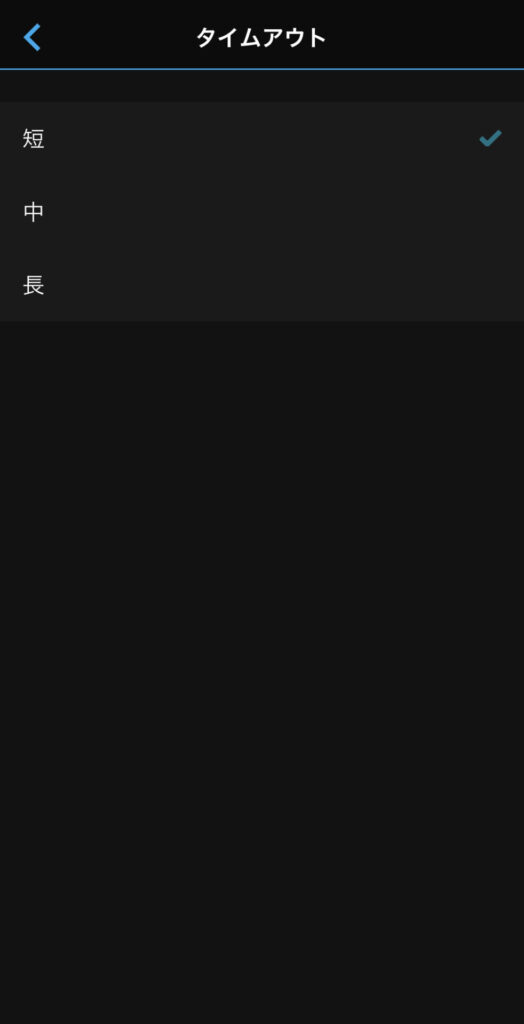
・短⇒30秒
・中⇒1分
・長⇒3分
ガーミンデバイスでの通知設定
ガーミン本体でも通知の設定を行うことができます。
1.「設定」⇒「スマートフォン」⇒「通知」と進めていきます。
2.ステータスの「オン」「オフ」の切り替えで、通知のオンオフを切り替えられます。
3.その他も、ガーミンコネクトとほぼ同じ項目を設定することができます。
「アクティビティ実行中」の通知については
- 表示設定
- アラート設定
の2種類が設定できます。

4.「表示設定」、「アラート」ともにガーミンコネクトと同じ設定が可能です。
5.「アクティビティ中以外」についても、アクティビティ中と全て同じ設定が可能です。
6.プライバシー設定は、「アクティビティ中」と「アクティビティ中以外」の共通設定となりますが、設定可能です。
7.タイムアウトも同じように「30秒」「1分」「3分」と設定が可能です。
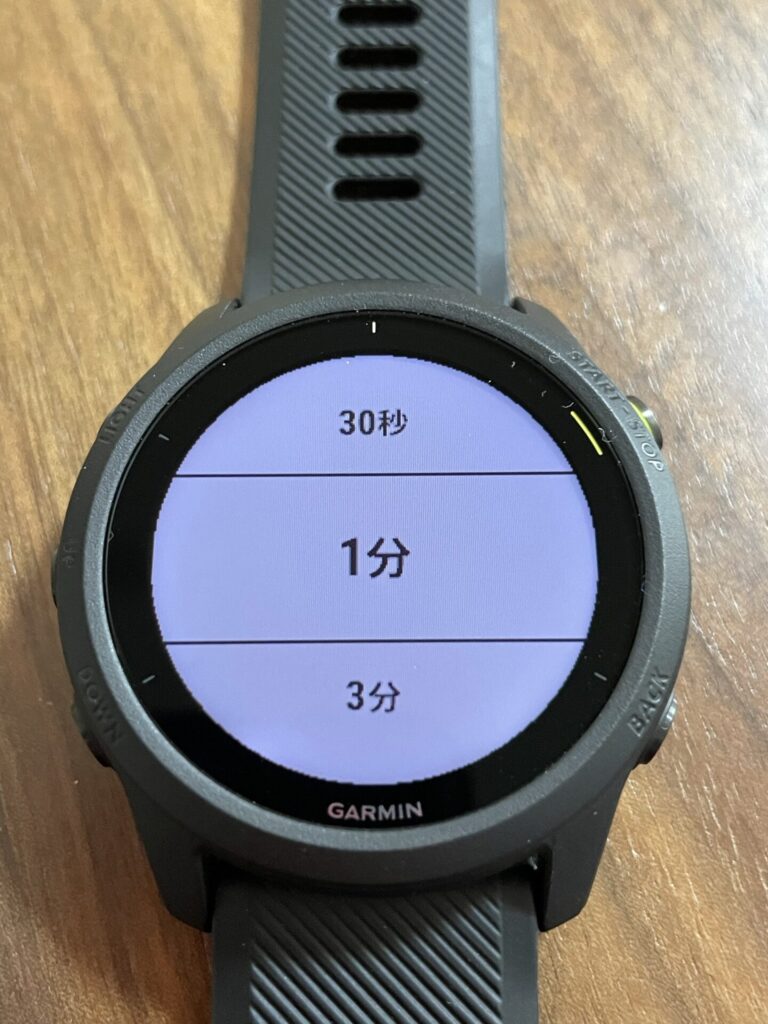
通知の履歴も確認できる
ウィジェットに通知機能をインストールすることで、通知の履歴を確認することもできます。
ガーミンコネクトをインストールした時に、ディフォルトで入っているウィジェットですが、念のためインストール方法を記載します。
1.ガーミンコネクトを立ち上げ、「デバイス」⇒「アクティビティとアプリケーション」⇒「ウィジェット」に進みます。
2.通常は、このようにディフォルトでインストールされています。
この状態ならOKです。
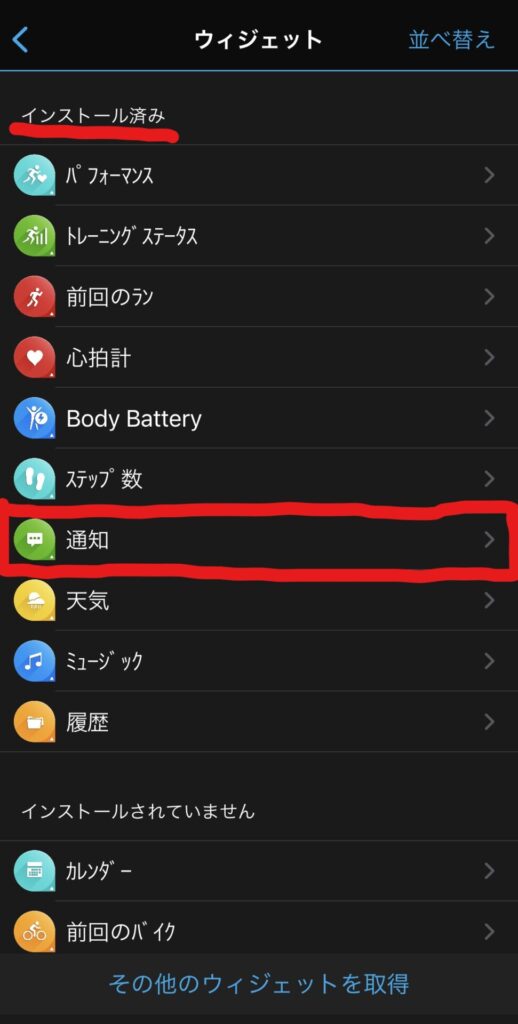
3.もしこのようにインストールされていない状態だったら、「通知」をタップしてインストールを行ってください。
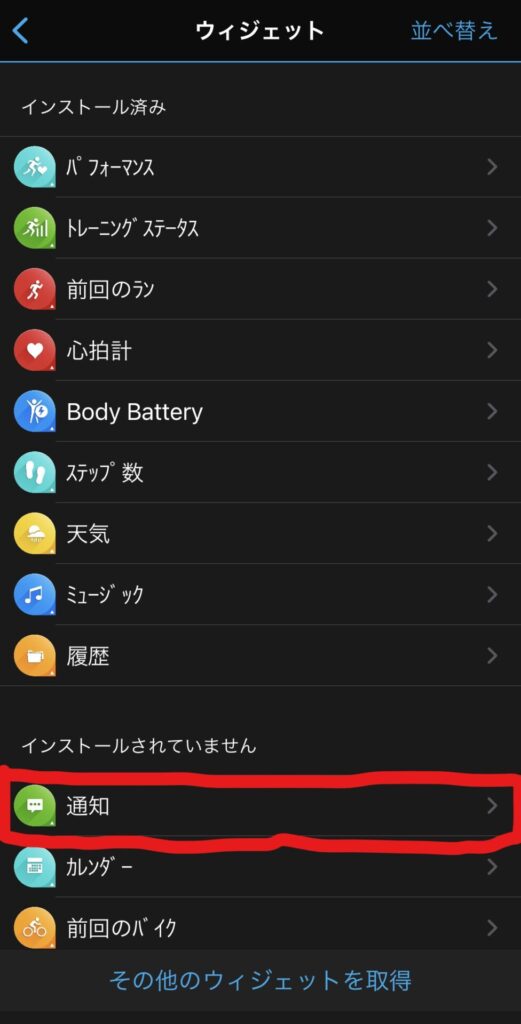
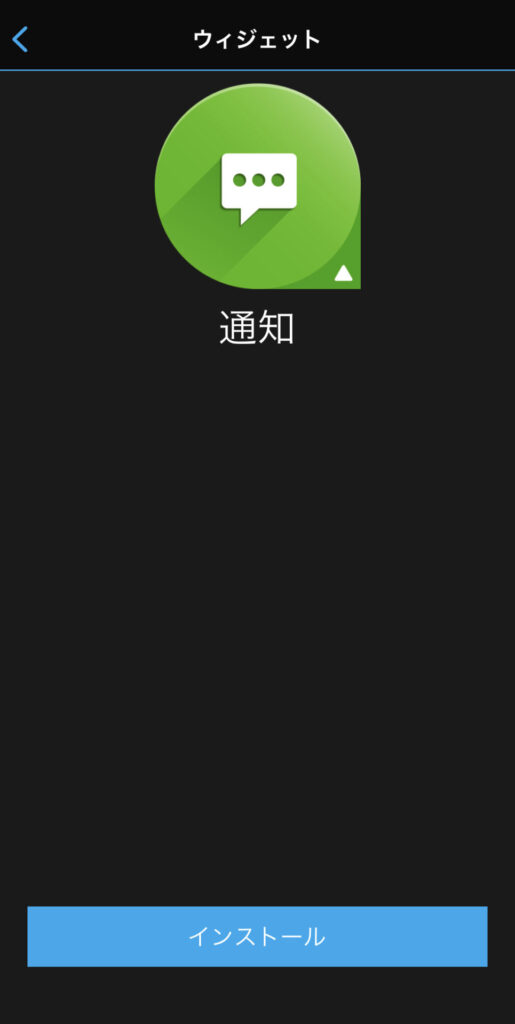
4.ガーミンデバイスで実際に通知を確認してみましょう。
ガーミンデバイスの「UP」もしくは「DOWN」ボタンを押すと、ウィジェットが立ち上がります。
さらに「UP」「DOWN」ボタンを押し、通知ウィジェットを表示させます。
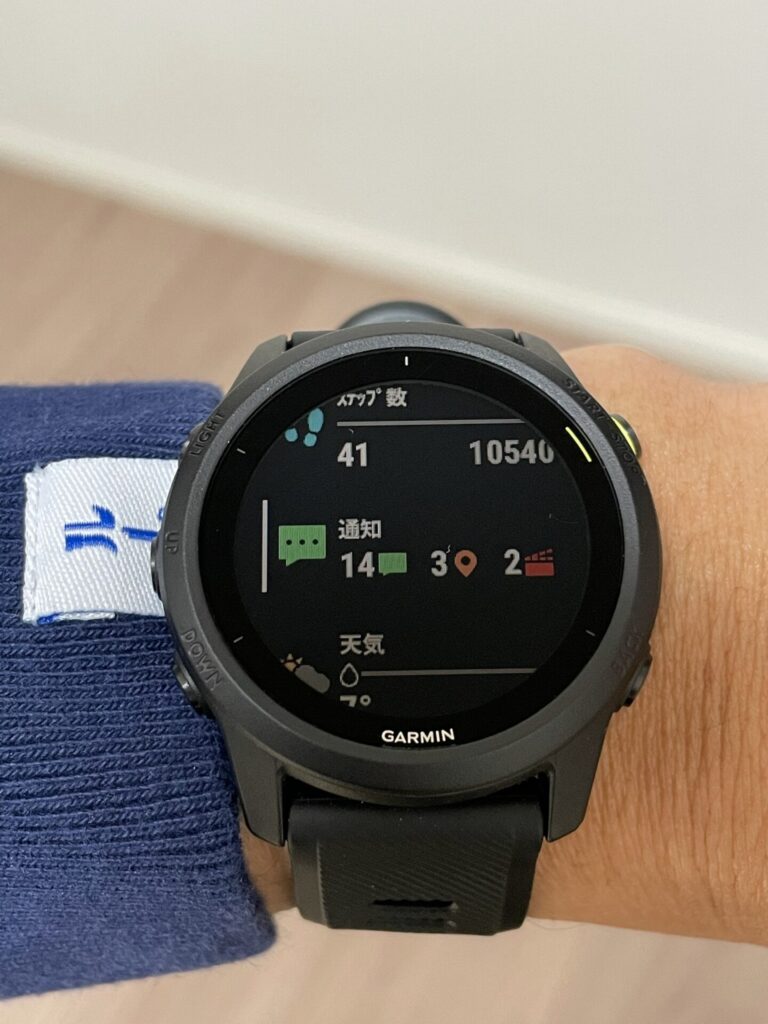
5.通知ウィジェットでスタートボタンを押すと通知の題名が表示されます。
さらにスタートボタンを押すと、通知内容の詳細が表示されます。
ガーミンでの通知の見え方
最後に、実際にガーミンへ通知されたものをいくつかみてみましょう。
現在使用しているForeAthlete745では、最初に送信者の名前と通知元のアプリのアイコンが送られてきて、その後通知内容の詳細が送られてきます。
お持ちのデバイスによって表示方法がことなりますので、ご自身のデバイスで確認してください。
LLINEの通知
奥さんから、マラソンの日本記録を出したお祝いのLINEがきました(笑)


Gmailの通知
続いてGmailでの通知です。
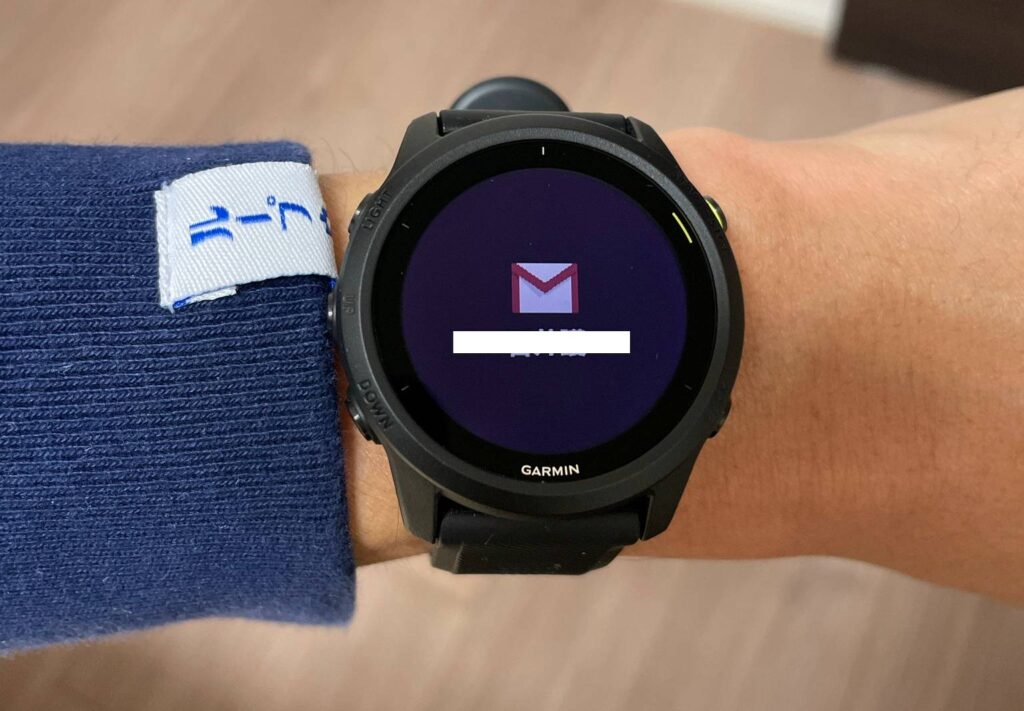

ガーミンでiPhoneの通知を受け取る設定方法まとめ
仕事中や移動中で、スマホをポケットやカバンから取り出せないケースって、結構ありますよね。
そんな時、手元でなんの通知か確認できるだけでも全然違うと思います。
私もガーミンで通知を受けるようになってから、仕事中にスマホをさわる時間が減りました。
通知設定をかしこく使って、生活がますます便利になればいいですね!
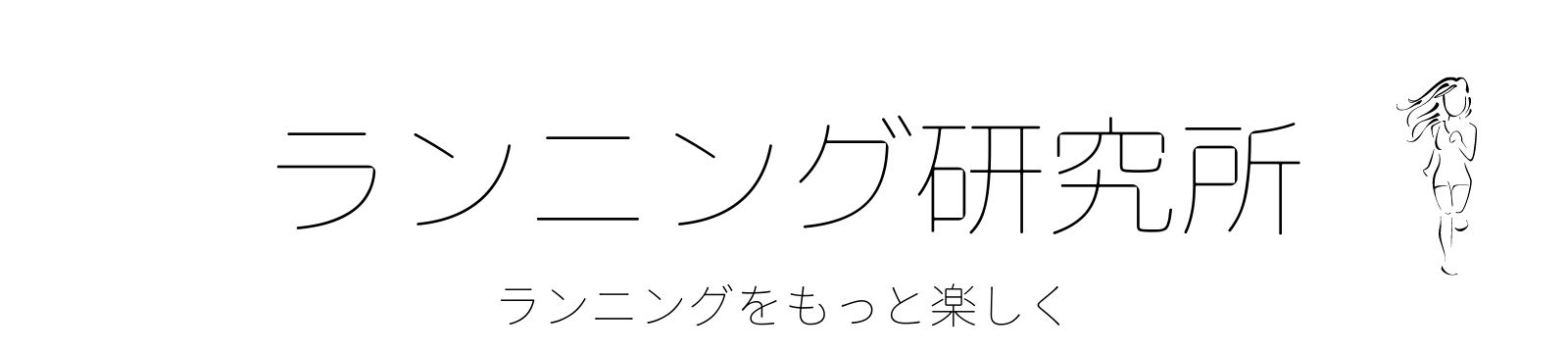







































コメント
コメント一覧 (2件)
最近携帯を変え、ガーミンを再設定したら通知が無くなっています。
ウィジェットから通知が無くなっております。通知をダウンロードしたいのですが検索にもかからずどうしたらいいのか途方に暮れています。
くらちゃんさん、コメントありがとうございます。
ランニング研究所管理人まもるです。
お持ちのスマートフォンはiPhoneということでよろしいでしょうか?
アイフォンからですと、下記の通りに設定して頂ければウィジェットからインストール可能です。
1.ガーミンコネクトを開き、デバイスをタップします。
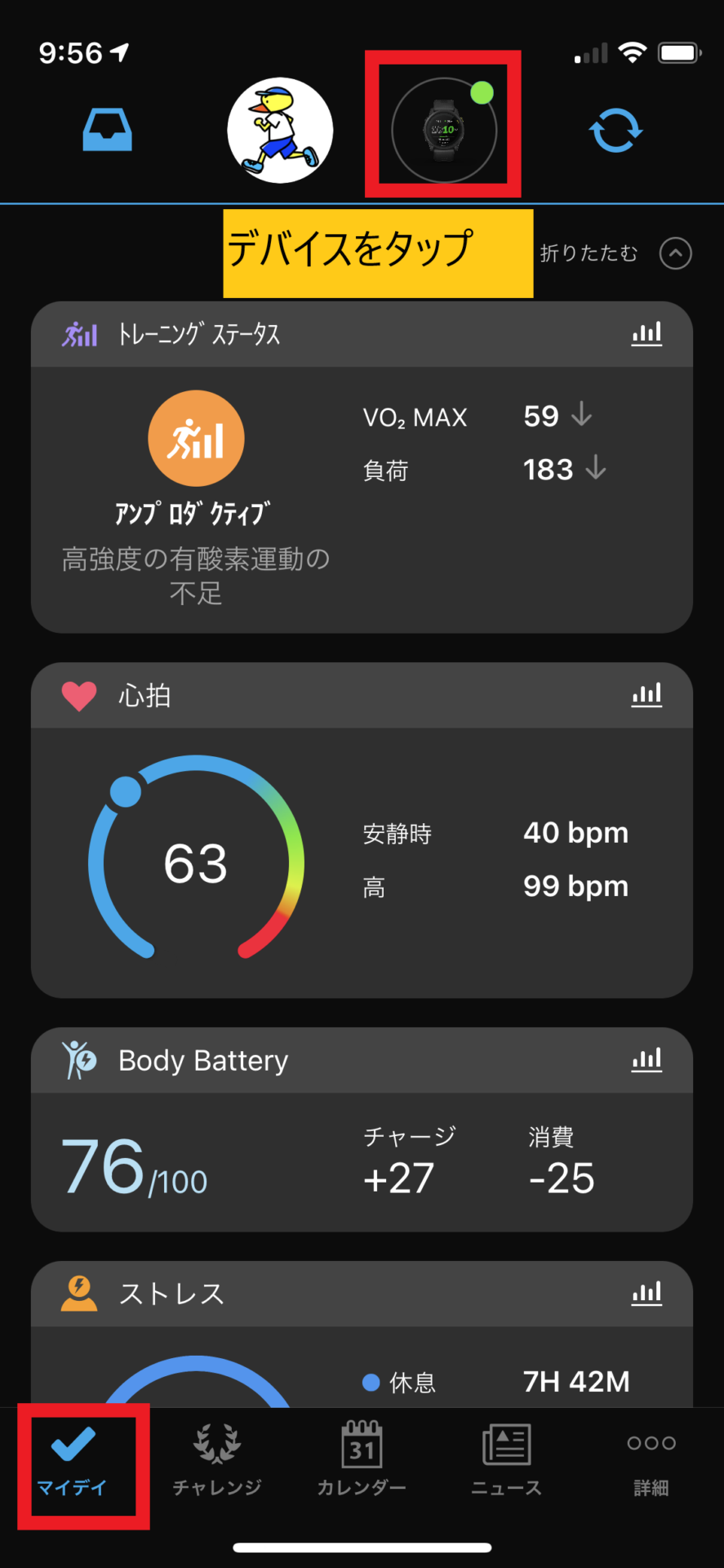
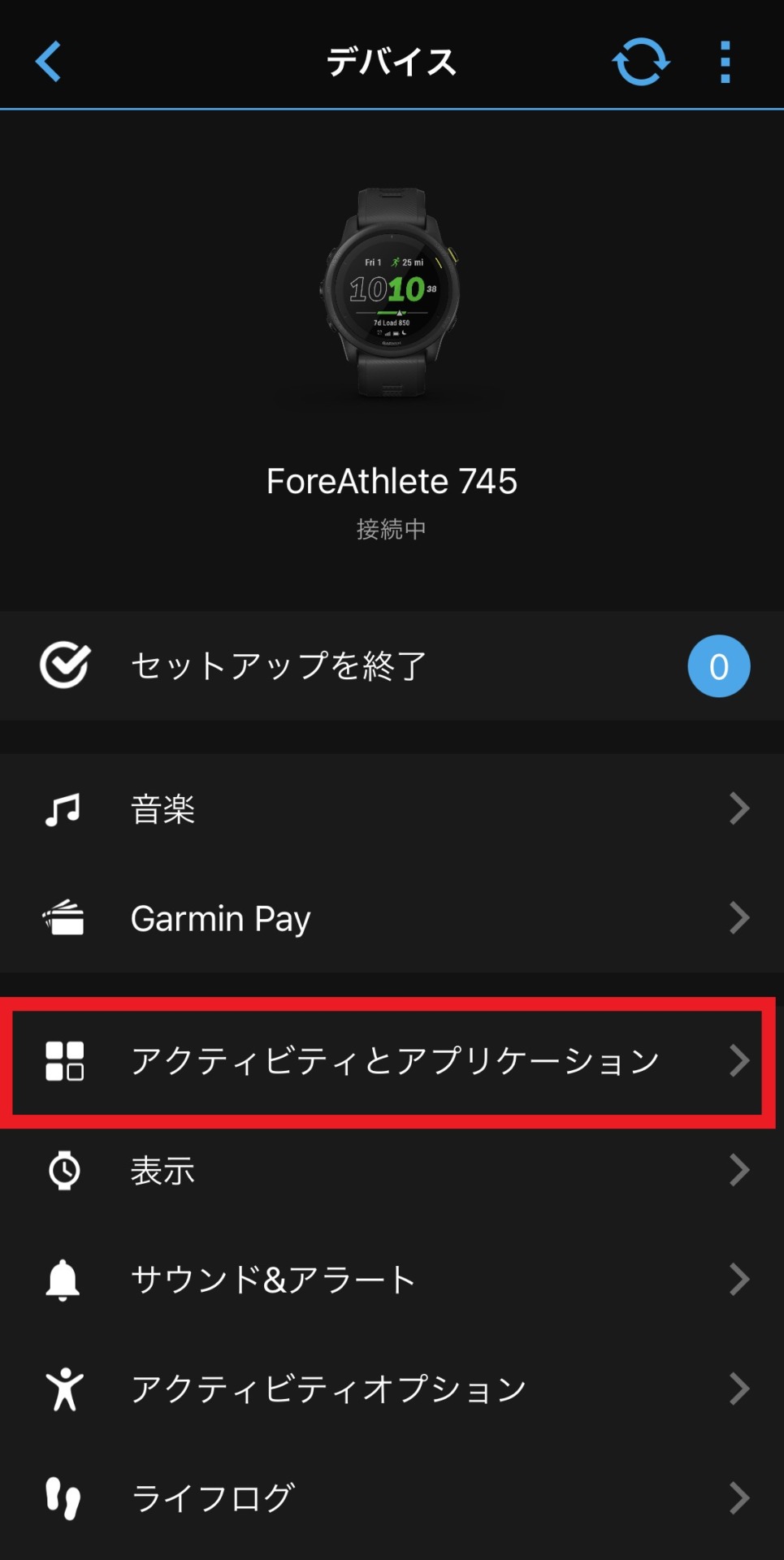
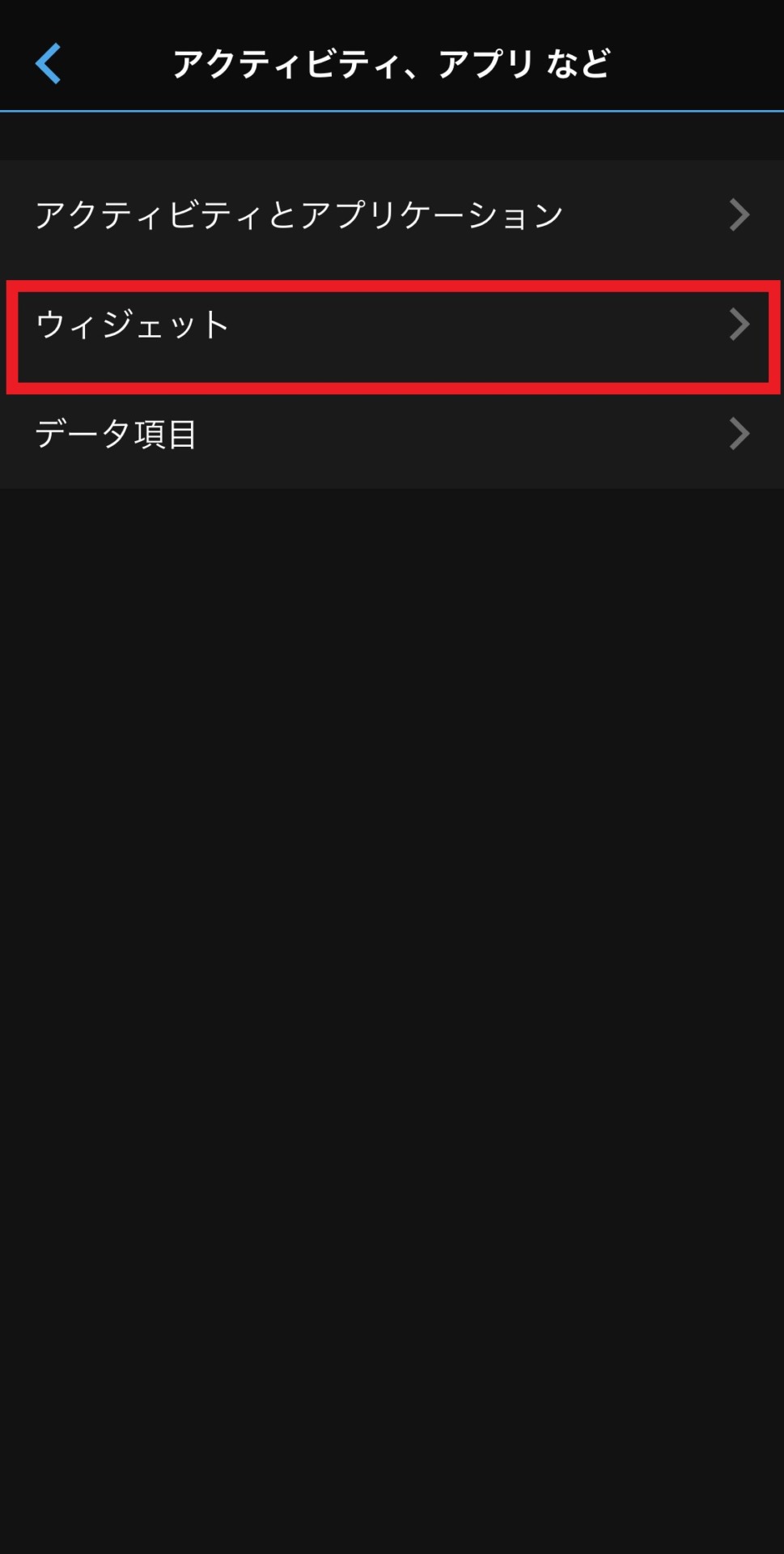
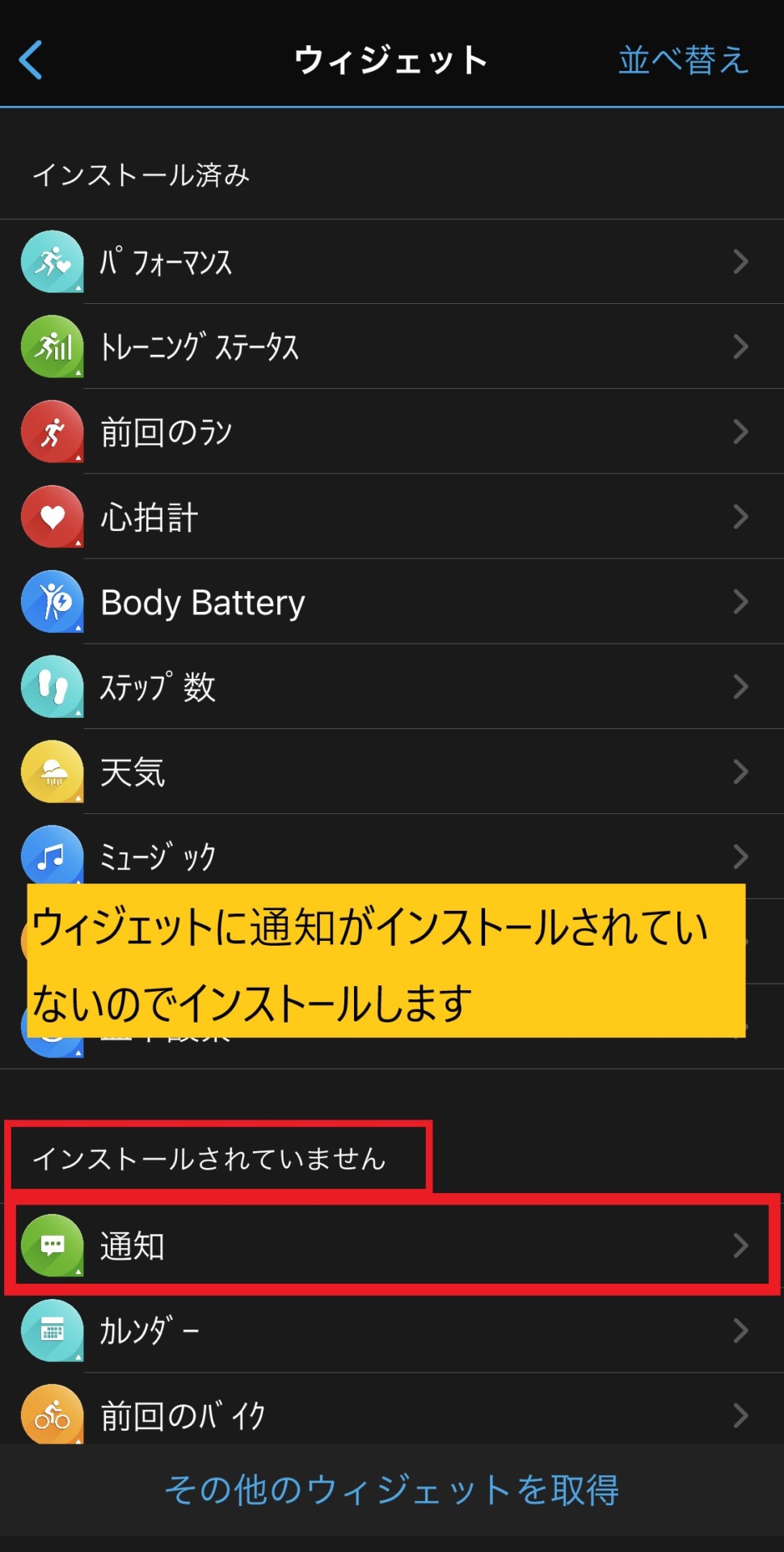
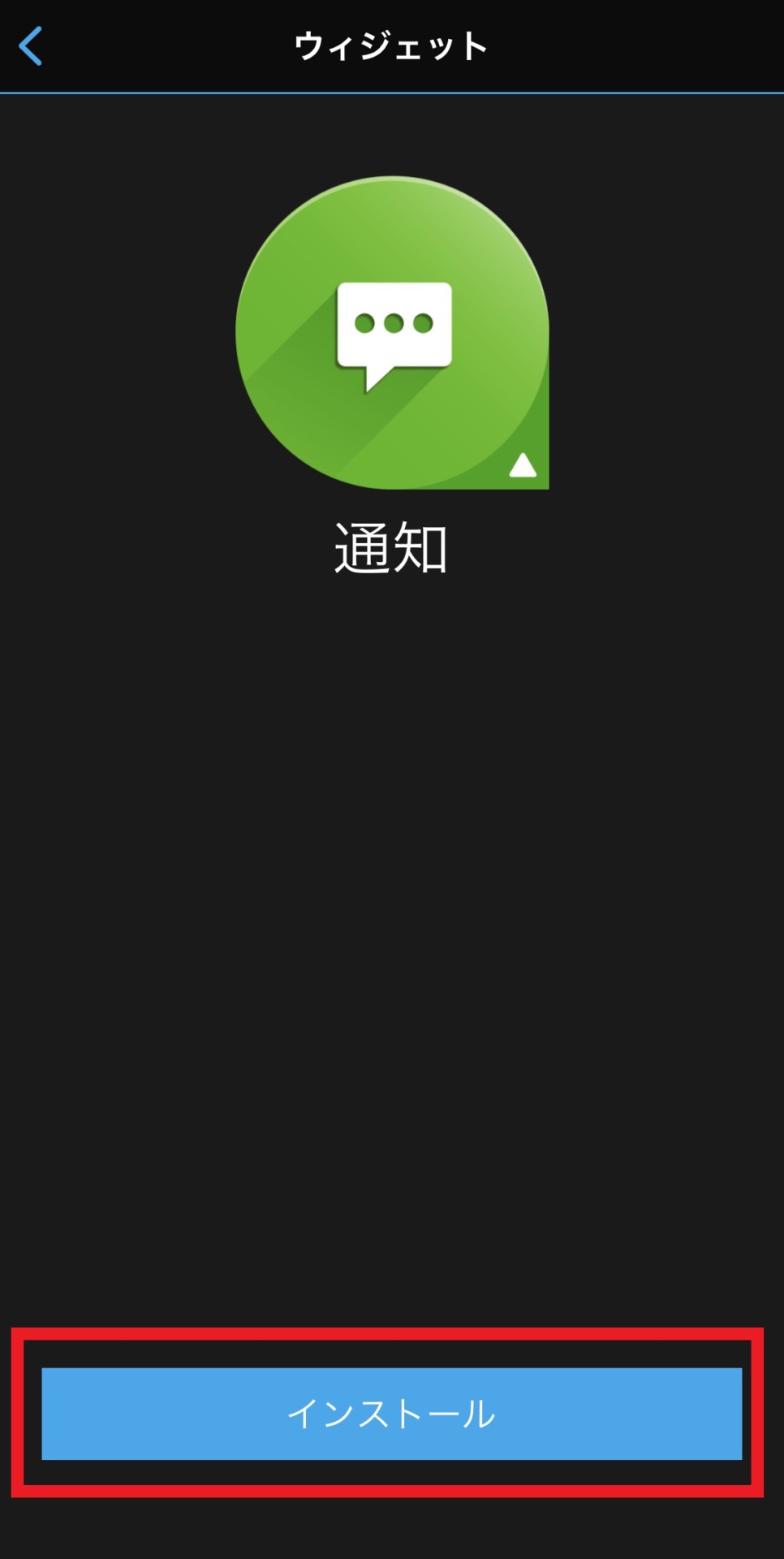
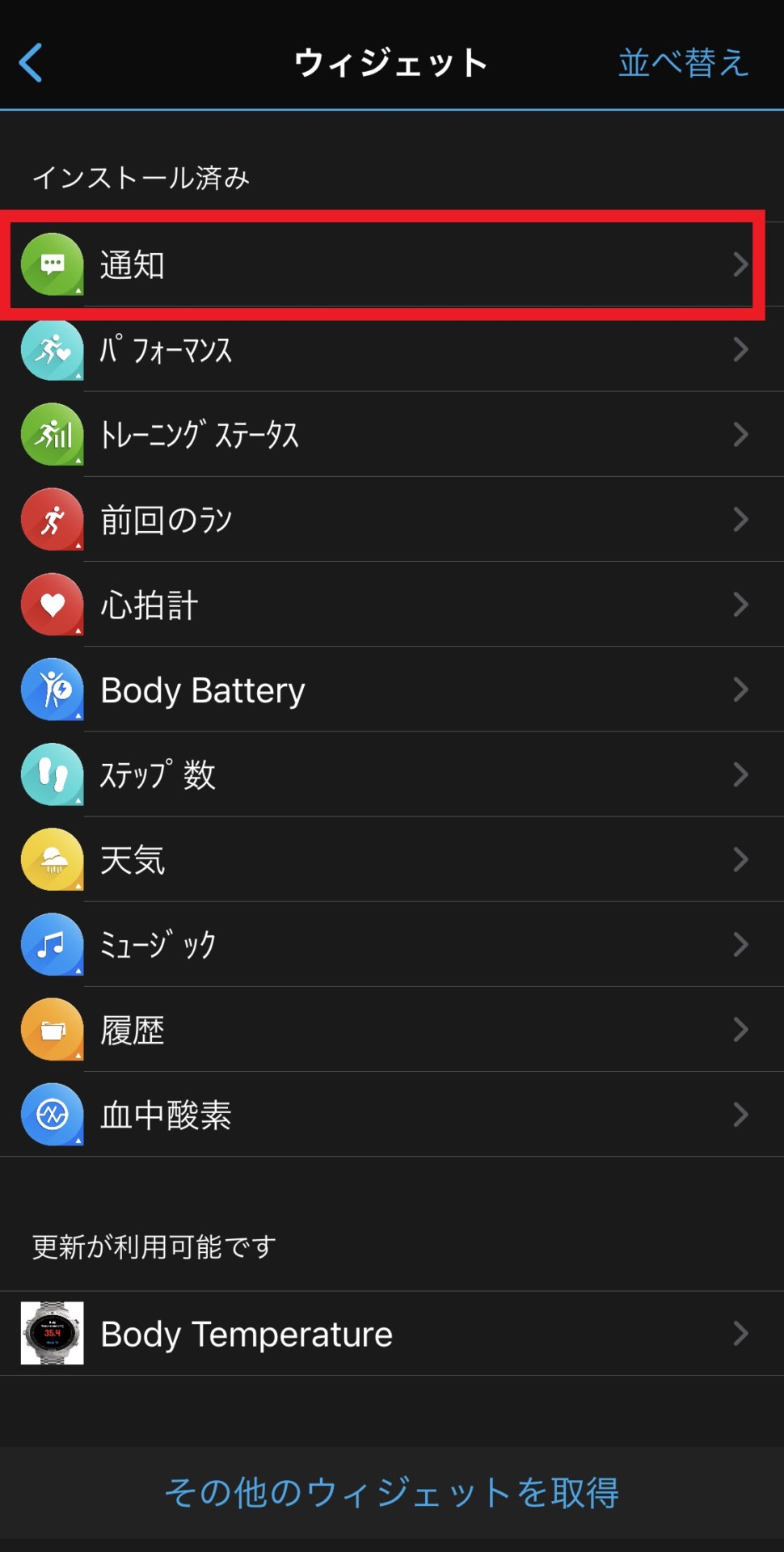
2.アクティビティとアプリケーションをタップします
3.ウィジェットをタップします。
4.通知ウィジェットがインストールされていない状態です。通知をタップします。
5.インストールをタップします。
6.画像のようになっていればOKです。